9个每位新Mac用户都应该知道的macOS技巧
对于刚接触Mac的新用户来说,了解一些macOS的技巧将有助于提高操作效率。本文介绍了9个实用的技巧,涉及右键设置、滚动方向调整、自动隐藏Dock、屏幕截图、任务控制、热角、向Finder添加文件夹等方面,旨在帮助用户更好地驾驭Mac操作系统。
-
设置右键点击: 当你第一次使用MacBook时,可能会惊讶地发现无法像其他类型的笔记本电脑那样进行右键点击。技术上说,你可以通过按住Control并单击(苹果称之为Control-click)进行次要点击,但这实际上相对繁琐,需要比必要的手指多一个。幸运的是,设置右键点击就像在其他笔记本上一样简单。
点击左上角的苹果图标,选择系统偏好设置。现在选择触控板,找到“次要点击”旁边的“右下角点击”。
-
更改滚动方向: 默认情况下,macOS将滚动方向设置为跟随手指移动。尽管苹果称之为自然滚动,但对我来说感觉完全不自然。打开系统偏好设置,点击触控板或鼠标。现在点击“滚动与缩放”,取消选择“自然滚动”。
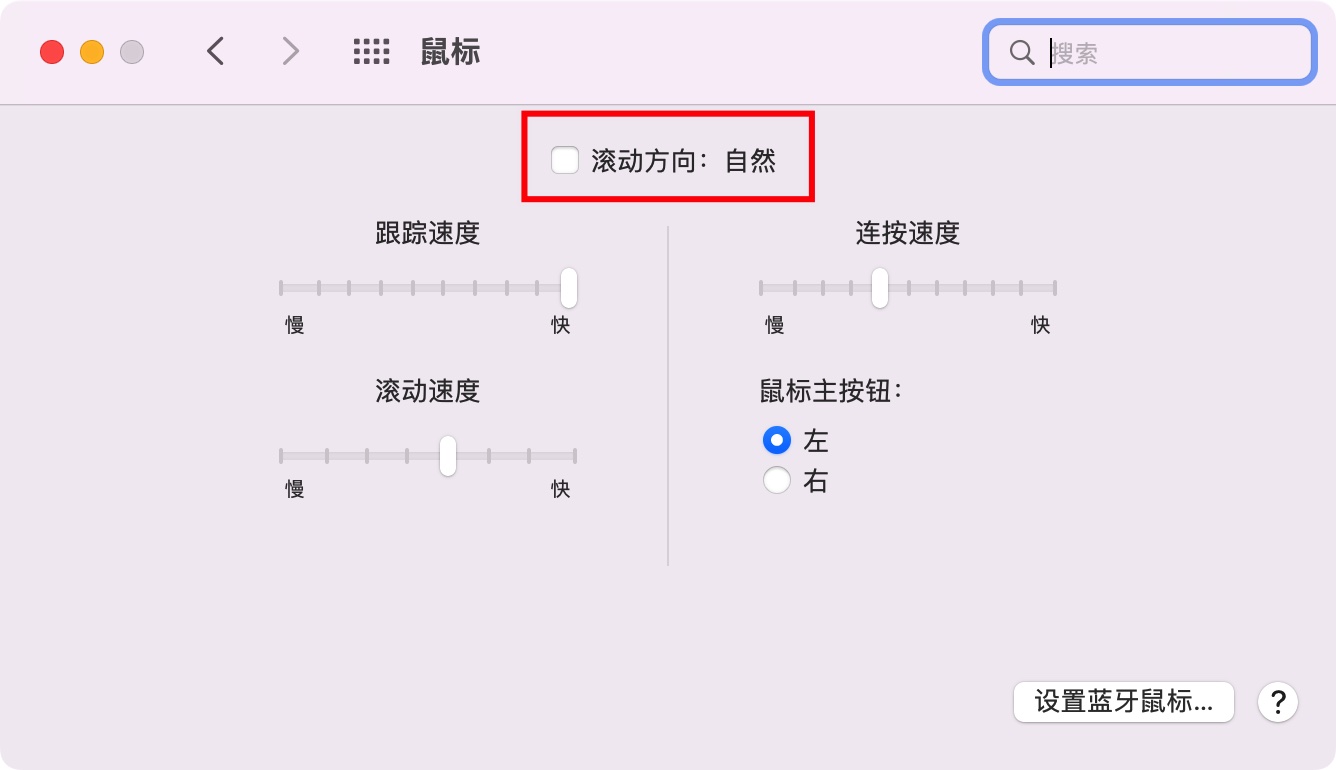
-
自动隐藏和显示Dock: Dock默认水平固定在Mac屏幕底部。它显示您固定和打开的应用程序,但会占据约半英寸美丽屏幕的空间,并妨碍打开的应用程序或迫使您将它们从全屏模式减小。幸运的是,您可以在不使用时自动隐藏Dock,并在将鼠标移动到Dock位置时重新显示。
打开系统偏好设置,点击桌面与Dock。现在,切换“自动隐藏和显示Dock”开关。
-
向Dock添加或删除应用程序: 当您打开Dock时,希望它显示您使用和打开的应用程序,但您不希望它被不需要的应用程序堵塞。因此,重要的是要精心策划您的Dock。右键单击Dock中的应用程序。如果该应用程序未在Dock中,点击“保持在Dock中”。如果它已经被固定在Dock中,但您想要删除它,点击“从Dock中移除”。
-
截图(专业级别): 要在Mac上进行基本的截图,按下Shift + Cmd + 3。这将截取屏幕上打开的所有内容(或屏幕,如果您有多个窗口)。然而,随着您对Mac的熟悉,您将学会在需要时使用更高级的截图工具。
按下Shift + Cmd + 4可以访问剪切工具,允许您捕获屏幕的选定部分。按下Shift + Cmd + 5可以访问完整的截图菜单,您可以在全屏、单个窗口或剪切之间进行选择,以及进行视频录制等其他选项。
-
使用任务控制: macOS最令我喜欢的功能之一是其直观的操作和轻松的导航。这有助于提高工作效率,使在Mac上的操作成为一种愉快而流畅的体验(至少在我看来是这样)。对于多任务处理来说,最佳功能之一就是任务控制,它能够立即显示所有打开的应用程序并让您在它们之间切换。
要访问任务控制,请在MacBook触摸板上用三个手指滑动,或者在键盘上按F3键(带有三个不同大小矩形图标)。
-
使用热角: 另一个非常有用的用户界面功能是热角,它允许您将某些功能或应用程序分配到屏幕的某个角落。这使您可以快速访问最常用的功能。
要设置热角,请打开系统偏好设置,点击桌面与Dock。现在滚动并点击“热角”。点击一个角落,从下拉菜单中选择一个功能以将其分配到该角落。当您将鼠标光标移动到一个角落时,即可激活该热角。
-
将文件夹添加到Finder: 如果您习惯使用Windows PC和文件资源管理器,最初可能会觉得Finder有点混乱,因为它不会在侧边栏显示关键的文件目录,比如驱动器和用户文件夹。没有访问这些目录,您无法轻松访问整个计算机,这很不方便。
这是macOS中我发现真的不直观的事情的另一个例子,也是我在获得新Mac时总是第一时间更改的事情。在Finder中打开,点击左上角的Finder并选择“偏好设置”。转到“侧边栏”并选中您希望在Finder侧边栏中显示的目录。我建议选择您的主文件夹(以房子符号表示),其中存储了所有用户文件,以及Macintosh HD,这是您整个操作系统分区。
-
掌握键盘快捷键: 最后,对于使用新Mac的用户来说,可能是最有用的提示就是熟悉键盘快捷键。macOS默认内置了大量的键盘快捷键,可以让您快速执行某些功能。查看Apple网站上的键盘快捷键列表,并记住您最常使用的那些。这将为您节省大量时间,因为您将能够通过肌肉记忆执行您最常用的功能。

通过这些技巧,您将更好地了解如何成为一个自信而有经验的Mac用户。
相关软件
-
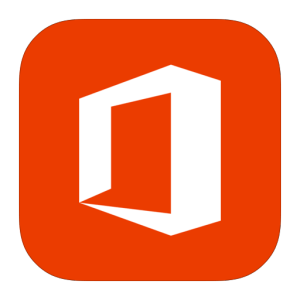
Office 2021
最新Office for mac
16.84 M芯片
-

Photoshop 2024
专业图像处理和图片设计
25.7 M芯片
-
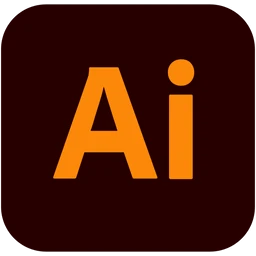
Adobe Illustrator 2024
Adobe 矢量图形设计工具
28.4.1 M芯片
-

Adobe Photoshop 2023
行业最佳图像处理软件
24.4.1 M芯片
-

原神
原神 mac版下载
4.6 M芯片
-
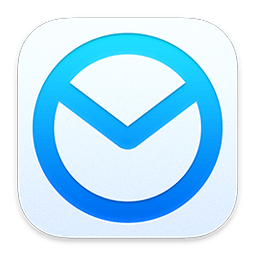
Airmail
备受好评5星邮件客户端
5.7.4 M芯片
-
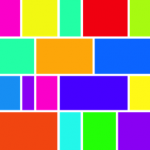
PhotosCollage
macOS照片拼接工具
1.4.1 M芯片
-
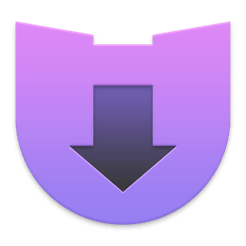
Downie
mac视频下载工具
4.7.12 M芯片
-

Aiseesoft Mac Blu-ray Player
蓝光电影播放器
6.6.50.140020 M芯片
-

DSync
简单文件同步工具
2.7MB M芯片
最新软件
-

原神
原神 mac版下载
4.6 M芯片
-
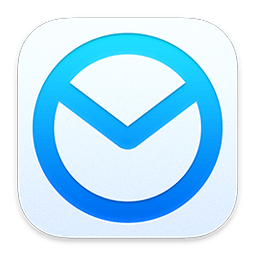
Airmail
备受好评5星邮件客户端
5.7.4 M芯片
-
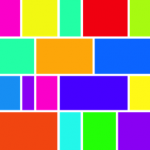
PhotosCollage
macOS照片拼接工具
1.4.1 M芯片
-
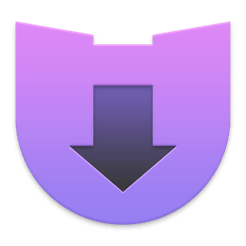
Downie
mac视频下载工具
4.7.12 M芯片
-

Aiseesoft Mac Blu-ray Player
蓝光电影播放器
6.6.50.140020 M芯片
-

DSync
简单文件同步工具
2.7MB M芯片
-

Pixelmator Pro
mac专业图像编辑
3.5.9 M芯片
-

Luminar Neo
基于人工智能的图像处理软件
1.19.0 M芯片
-

CleanMyMac X
mac卸载和清理软件
4.15.3 M芯片
-

Parallels Desktop 19
最佳Windows虚拟机
19.3.0 M芯片
推荐软件
-
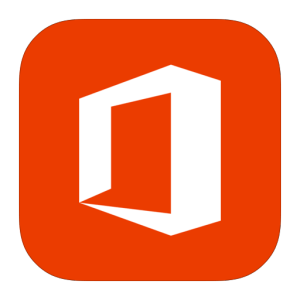
Office 2021
最新Office for mac
16.84 M芯片
-
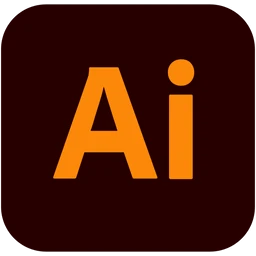
Adobe Illustrator 2024
Adobe 矢量图形设计工具
28.4.1 M芯片
-

Adobe Photoshop 2023
行业最佳图像处理软件
24.4.1 M芯片
-

原神
原神 mac版下载
4.6 M芯片
-

Pixelmator Pro
mac专业图像编辑
3.5.9 M芯片
-

DaVinci Resolve Studio 达芬奇
视频调色剪辑
18.6.6 M芯片
-

AutoCAD 2024
经典CAD制图软件
24.3.61.182 M芯片
-

Parallels Desktop 19
最佳Windows虚拟机
19.3.0 M芯片
-
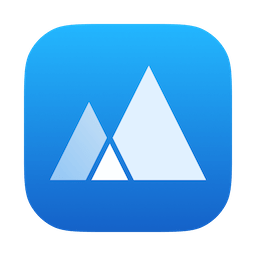
App Cleaner 8
mac软件卸载软件
8.2.7 M芯片
-

Final Cut Pro
专业视频剪辑软件
10.7.1 M芯片

