Mac电脑窗口拖动神操作-在窗口任意位置拖动窗口
当你在macOS上使用外接大屏或者你用的iMac,由于屏幕很大,经常会使用到拖到窗口,然而,我们必须要在应用的标题栏那里才能拖到窗口。这通常需要使用鼠标和触控板移动光标,会耗费我们不小的精力去完成这个拖动操作。
下面小编找到两个方法可以通过点击窗口任何位置就可以拖动窗口,可以大大提交窗口操作的效率。
命令行
你知道吗?从macOS High Sierra版本开始,就有一个隐藏的设置可以让你像在Linux系统中一样,通过点击窗口的任意位置来移动窗口。这个功能虽然很有用,但苹果出于某些原因将其隐藏了起来,只能通过命令行界面(CLI)来启用。
要启用这个功能,你需要在你的Mac上终端执行以下命令:
defaults write -g NSWindowShouldDragOnGesture -bool true
执行完这些命令后,你需要注销当前的macOS会话,然后重新登录。这样,你就可以通过按住cmd + ctrl,在窗口的任何地方点击并拖动来移动窗口了。如果不想注销,可以将所要操作的窗口应用重启即可。
如果你觉得这个功能不太适合你,或者想要关闭它,只需要执行以下两个命令:
同样地,完成这些操作后,记得注销并重新登录你的macOS账户。
第三方软件
同样,本站还有一款软件 MaxSnap ,可以达到相同的效果。
MaxSnap 1是一款macOS系统的窗口管理工具,MaxSnap 可以帮助你迅速的对窗口进行布局。
MaxSnap允许你通过点击fn或Fn+Shift,就可以在窗口任意位置拖动窗口。
希望这个小知识能够帮助你更加高效地使用你的Mac电脑!
相关软件
-
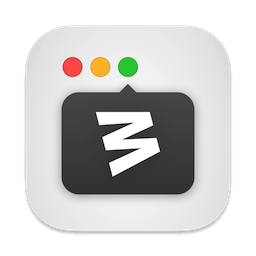
Moom
窗口整理易如反掌
3.2.27 M芯片
-

Rectangle Pro
窗口管理程序
3.0.30 M芯片
-

AltTab
快速窗口切换软件
6.71.0 M芯片
-

Lasso
macOS 窗口管理工具
1.7.1 M芯片
-

Loop
macOS 窗口管理应用
1.0.0 beta15 M芯片
-
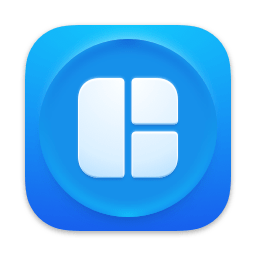
Magnet Pro
窗口管理辅助工具
2.14.0 M芯片
-
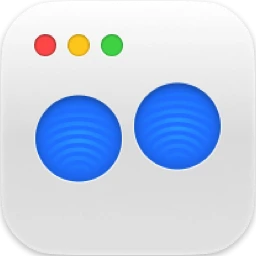
Swish
窗口管理工具
1.10.2 M芯片
-

HyperDock
mac仿windows窗口预览
1.8.0.10 仅Intel
-
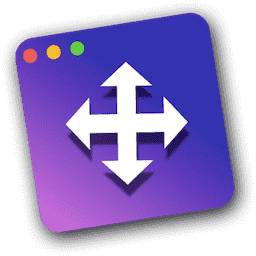
MaxSnap
mac窗口管理工具
1.74 M芯片
-
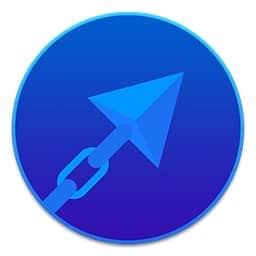
Hookshot
mac窗口布局
1.24 M芯片
最新软件
-
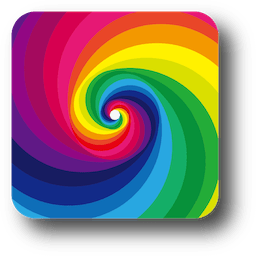
Dynamic Wallpaper
macOS 上的动态壁纸引擎
19.0 M芯片
-

Photoshop 2024
专业图像处理和图片设计
25.9.1 M芯片
-
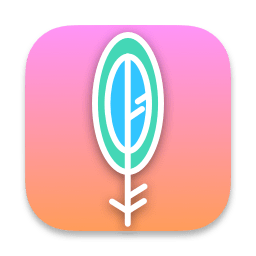
Maccy
macOS剪贴板增强效率工具
2.0.0.beta.2 M芯片
-

Sketch
轻量易用的矢量设计工具
100.3 M芯片
-

Typora
热门的文档写作软件
1.9.4 M芯片
-

ON1 NoNoise AI 2024
摄影降噪软件
v18.5.1.15726 M芯片
-

ON1 Effects 2024
照片调色软件
18.5.1.15726 M芯片
-
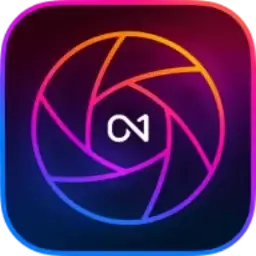
ON1 Photo RAW 2024
摄影调色照片编辑
18.5.1.15726 M芯片
-
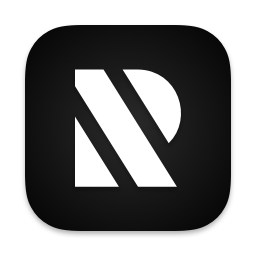
RightFont
字体管理工具
8.8 M芯片
-
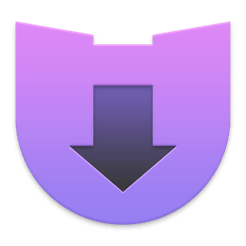
Downie
mac视频下载工具
4.7.23 M芯片
推荐软件
-
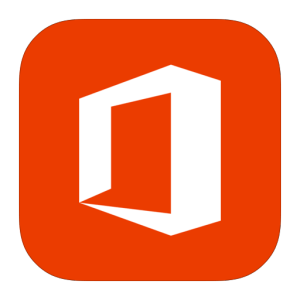
Office 2021
最新Office for mac
16.86 M芯片
-
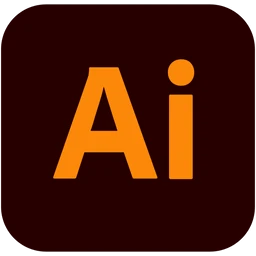
Adobe Illustrator 2024
Adobe 矢量图形设计工具
28.4.1 M芯片
-

Adobe Photoshop 2023
行业最佳图像处理软件
24.4.1 M芯片
-

Pixelmator Pro
mac专业图像编辑
3.6.5 M芯片
-
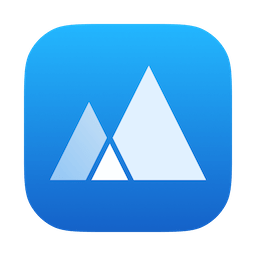
App Cleaner 8
mac软件卸载软件
8.3.1 M芯片
-

Final Cut Pro
专业视频剪辑软件
10.8.0 M芯片
-
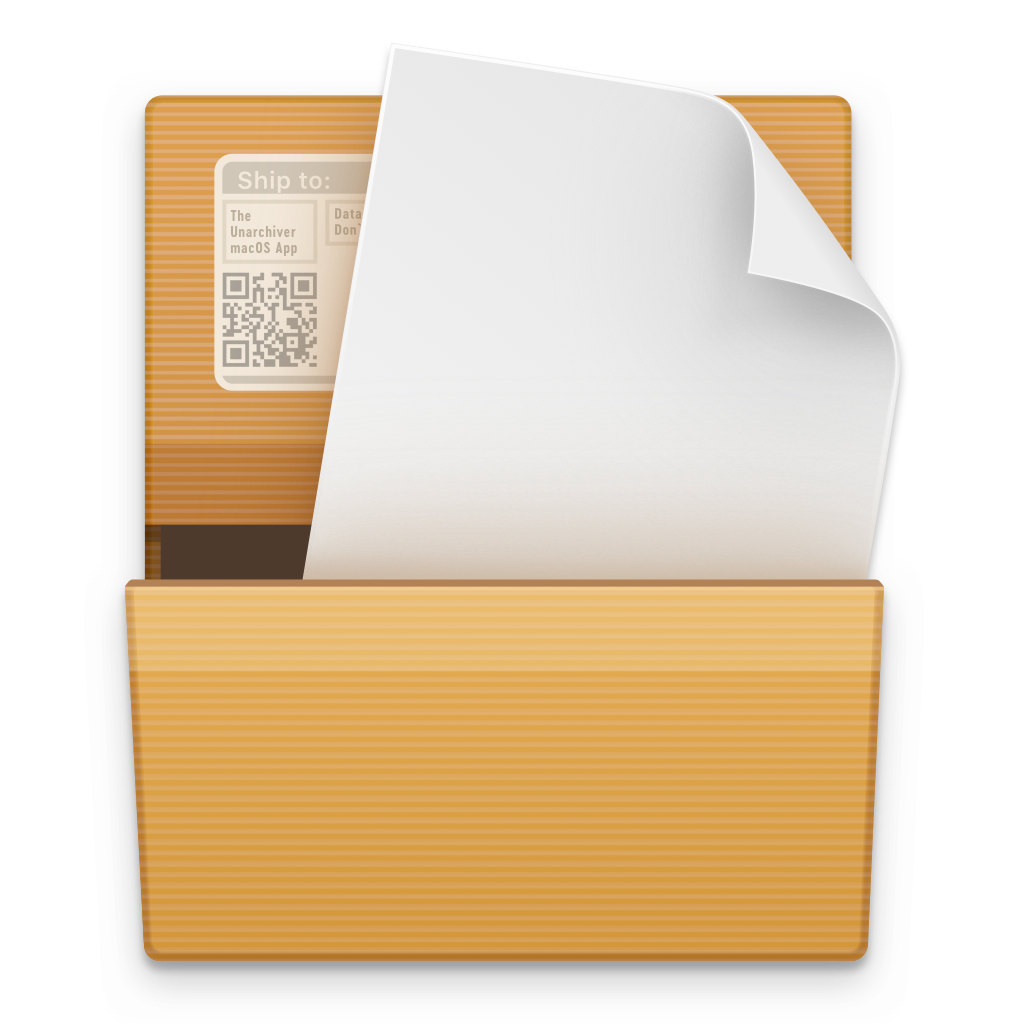
The Unarchiver
免费解压缩工具
4.3.8 M芯片
-

原神
原神 mac版下载
4.8 M芯片
-

DaVinci Resolve Studio 达芬奇
视频调色剪辑
18.6.6 M芯片
-

AutoCAD 2024
经典CAD制图软件
24.3.61.182 M芯片

