人人都可以用Mac-认识桌面
新手接触Mac时,打开的就是桌面。大多数人使用Mac前都接触过Windows,或者已经很熟悉Windows了,所以遇到Mac时,都有点不知的措。现在苹果软件盒子出的新手入门教程第一篇就教大家学习怎么认识Mac的桌面,以及怎么方便的操作。
一、菜单栏

如上图所示,菜单栏分三个区域:苹果系统菜单、应用程序菜单、系统程序菜单。
- 苹果系统菜单:类似于Windows的“开始”菜单,包括系统设置、最近使用项目、强制退出、关机、睡眠等系统操作。
- 应用程序菜单:显示当前打开应用程序的菜单,Windows的应用程序的菜单都是跟随当前应用程序的窗口,而Mac则统一都是在桌面的菜单左方,如截图,当前打开的访达,如打开的应用是QQ,则显示QQ的菜单
- 系统程序菜单:显示一些系统程序的信息,如音量、Wifi、日期等,和windows右下角的信息相同。不过也有一些无窗口的常驻系统应用会显示在此,如截图显示,笔者Mac则安装了iStat Menus ,显示CPU、内存等数据。
二、程序坞
程序坞故名思义,就是程序经常驻靠的地方,未中文化之前称之为Dock,它用来放置常用应用程序和文件夹快捷方式的任务栏。
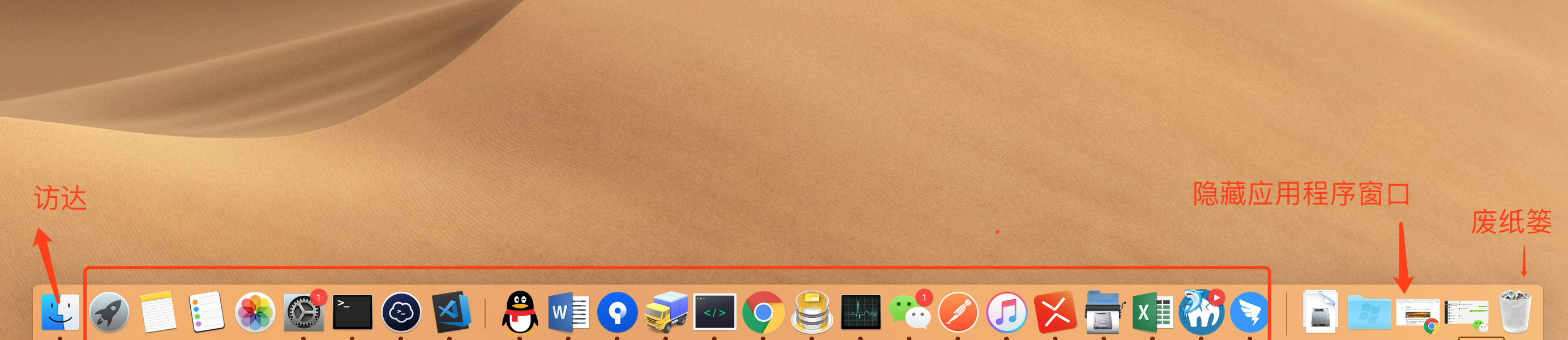
如上图所示:程序坞分为访达、应用程序、隐藏应用程序窗口、废纸篓这几块。
- 访达:这个图标是固定的,不能拖动不能删除,是Mac所有文件的入口,类似于Windows的“我的电脑”就应用程序区:里面显示快捷方式和已打开的程序,下面有个小圆点的则是已打开的。
- 隐藏应用程序窗口区:显示所有最小化的应用程序,点击后会恢复。
- 废纸篓:和Windows的回收站是一致的。
操作小技巧:
- 快速放大缩小图标:在应用程序区和隐藏窗口区之间有一个竖线,按住竖线后拖动可快速放大缩小图标。
- 快速拖动程序坞的位置:同样按住竖线,往屏幕左、右、上方拖动,程序坞也会改变位置。
- 其它快速功能:在竖线处点击右键也会出现快速操作功能项;
- 添加快捷图标到程序坞:在应用程序中,将应用图标拖到程序坞上,即可添加
- 移除快捷图标:点按住程序坞上的应用程序图标,将其拖离,当出现移除提示时松开

三、桌面工作区
整理桌面
桌面可能是我们每天打交道最多的文件夹了。为了桌面的美观,我们会定期换上大气漂亮的壁纸,我们也会经常往桌面上存放各种文件以及文件夹,因为实在是太方便了,很多人都不会花时间去定期清理桌面,久而久之,Mac桌面上的内容会越积越多,逐渐变得杂乱不堪,就像一个长期没有人管理的仓库一样堆满了杂物,直到我们自己都不忍看不下去了才会想起来是时候该整理一下桌面了。下面教大家怎么整理桌面。
1、排序
和Windows类似,在桌面右键选择排序,图标会自动整理
2、叠放
在桌面右键选择叠放,系统会自动放文件类型进行自动分类,例如:图片、文档等都会自动归整到一个图标中,点击后才会显示其中内容。
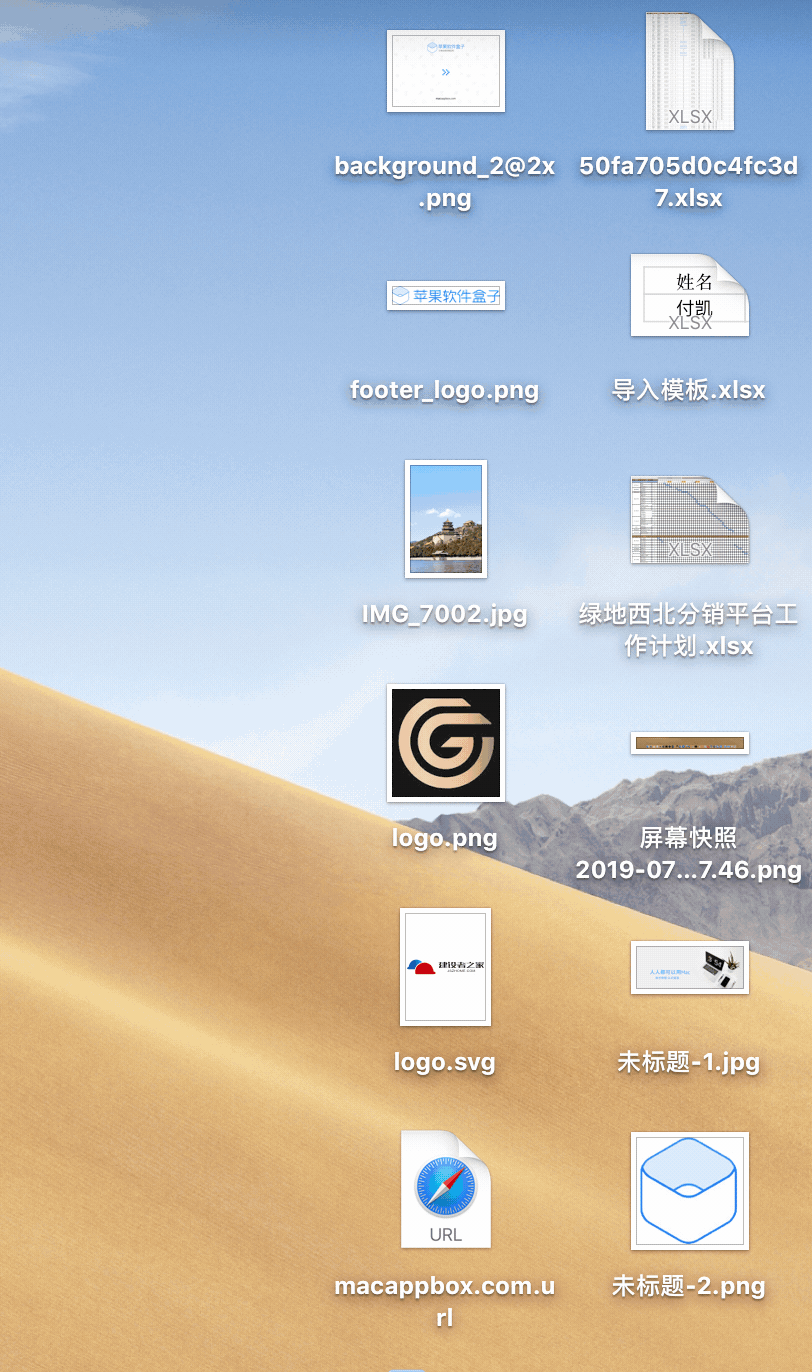
快速显示桌面
打开应用程序很多,怎么快速显示桌面呢?
打开系统偏好设置,再打开调度中心,再点击左下角的触发角,选择其中一项为桌面,例如左上,确认后,将鼠标移到屏幕左上角时,将自动显示桌面。
好了,今天关于桌面的介绍到这里结束了,相信大家已经对Mac桌面有一个大体认识,后面我们将推出更多新手教程,请继续关注吧
相关软件
最新软件
-

Scherlokk
文件搜索与比较利器
6.2.3 M芯片
-
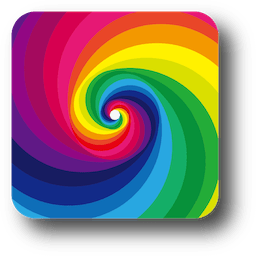
Dynamic Wallpaper
macOS 上的动态壁纸引擎
19.0 M芯片
-

Photoshop 2024
专业图像处理和图片设计
25.9.1 M芯片
-
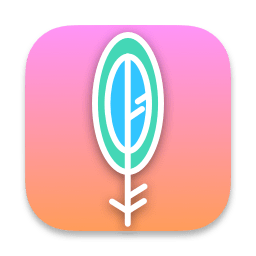
Maccy
macOS剪贴板增强效率工具
2.0.0.beta.2 M芯片
-

Sketch
轻量易用的矢量设计工具
100.3 M芯片
-

Typora
热门的文档写作软件
1.9.4 M芯片
-

ON1 NoNoise AI 2024
摄影降噪软件
v18.5.1.15726 M芯片
-

ON1 Effects 2024
照片调色软件
18.5.1.15726 M芯片
-
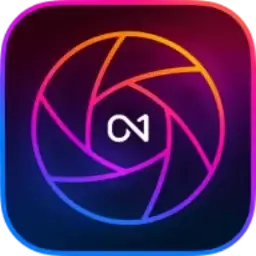
ON1 Photo RAW 2024
摄影调色照片编辑
18.5.1.15726 M芯片
-
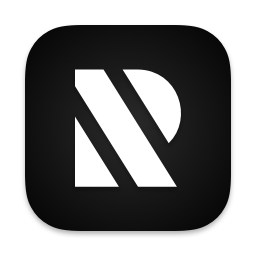
RightFont
字体管理工具
8.8 M芯片
推荐软件
-
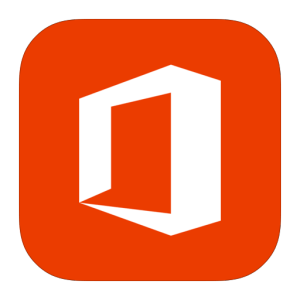
Office 2021
最新Office for mac
16.86 M芯片
-
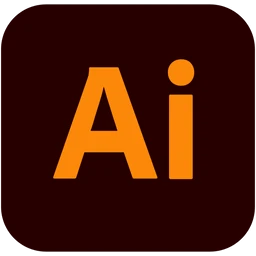
Adobe Illustrator 2024
Adobe 矢量图形设计工具
28.4.1 M芯片
-

Adobe Photoshop 2023
行业最佳图像处理软件
24.4.1 M芯片
-

Pixelmator Pro
mac专业图像编辑
3.6.5 M芯片
-
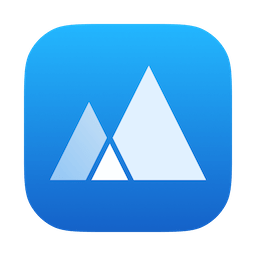
App Cleaner 8
mac软件卸载软件
8.3.1 M芯片
-

Final Cut Pro
专业视频剪辑软件
10.8.0 M芯片
-
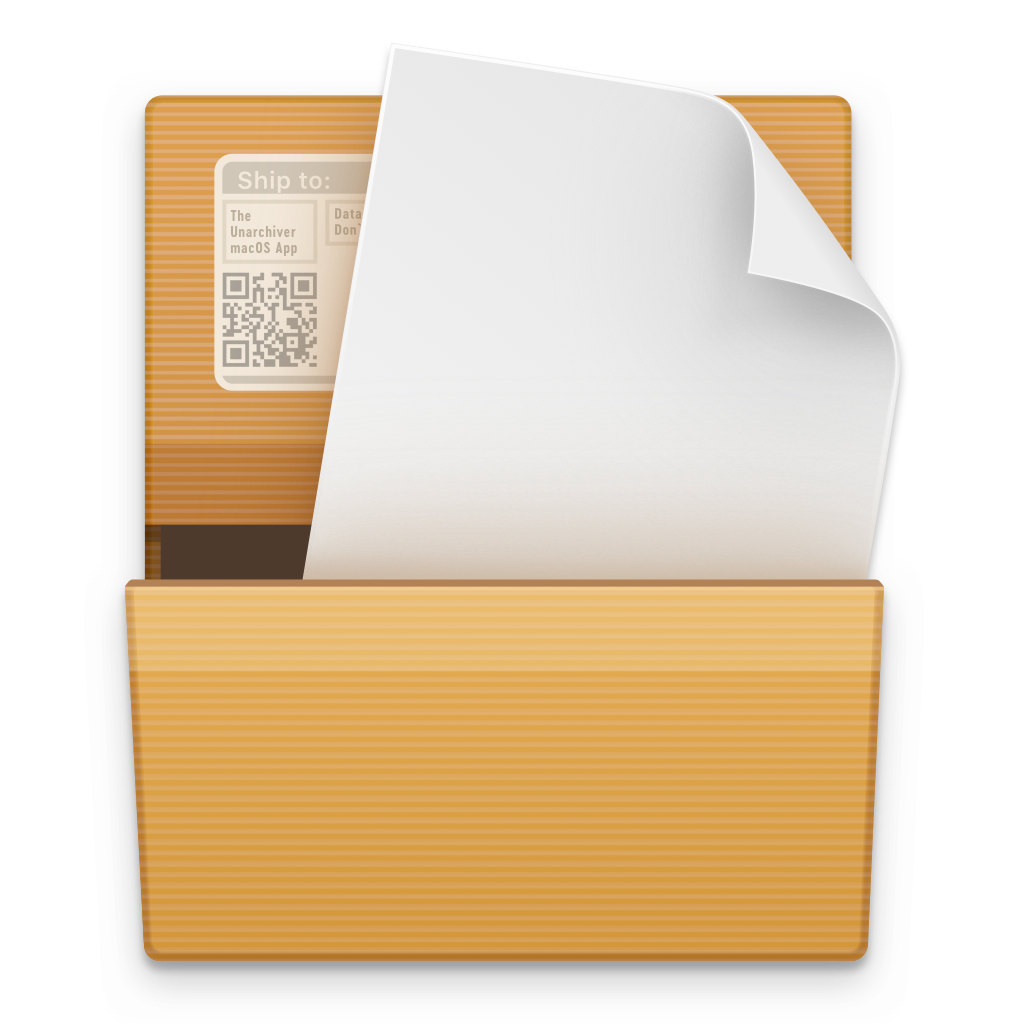
The Unarchiver
免费解压缩工具
4.3.8 M芯片
-

原神
原神 mac版下载
4.8 M芯片
-

DaVinci Resolve Studio 达芬奇
视频调色剪辑
18.6.6 M芯片
-

AutoCAD 2024
经典CAD制图软件
24.3.61.182 M芯片

