PicGo v 2.4.0 Beta 6:一款免费开源的图床管理软件
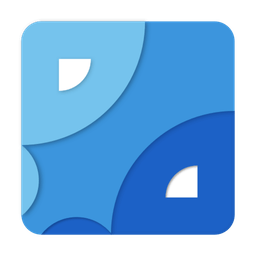
PicGo 2.4.0 beta 6 是一款免费开源的图床管理软件,它可以帮助用户将图片上传至云端,并获取图片链接。PicGo 开发团队在 GitHub 上发布了该项目,GitHub 上有大量用户贡献了许多插件,为 PicGo 的功能提供了更强大的扩展能力。PicGo 可以帮助用户快速将本地图片或剪贴板中的图片上传到各种云存储空间(如七牛、阿里云 OSS、腾讯云 COS 以及 Github、Gitee 等代码托管平台),并支持自定义域名和图片压缩等功能。
主要功能
-
图片上传: PicGo 支持将本地图片或剪贴板中的图片上传至多种云存储平台,包括七牛、阿里云 OSS、腾讯云 COS、又拍云、Github、Gitee 等。上传之后还可以获取图片链接,方便分享给别人。
-
自定义域名: 用户可以通过修改 PicGo 的配置文件,将上传的图片链接替换成自己的域名,从而实现更加个性化的图片分享。
-
图片压缩: 在上传图片时,PicGo 支持对图片进行压缩,从而减小图片占用空间的大小,提高上传速度,节省用户的网费。
-
图片处理: 用户还可以在上传图片时,对图片进行一些处理,比如添加水印、调整图片尺寸、旋转图片等操作。
-
批量上传: 如果用户需要上传多张图片,可以使用 PicGo 的批量上传功能,一次性将多张图片上传至云存储平台。
-
快捷键操作: PicGo 还支持快捷键操作,可以提高用户的工作效率。
-
插件扩展: PicGo 的功能可以通过插件进行扩展,用户可以根据自己的需求选择相应的插件,定制自己需要的功能。
系统要求
PicGo 目前支持 Windows、MacOS 和 Linux 三个主流操作系统。
安装与使用
-
下载安装程序: 用户可以从 PicGo 的官方网站下载对应操作系统版本的安装程序,然后按照提示进行安装。
-
配置 PicGo: 安装完成后,需要先进行配置。首先,在系统托盘找到 PicGo 的图标,点击右键,选择“设置”菜单,在弹出的界面中填写云存储相关的信息,比如密钥、区域、Bucket 等信息。此外,还可以配置自定义域名、图片压缩等选项。
-
使用 PicGo: 配置完成后,就可以开始使用 PicGo 了。用户可以将本地的图片拖拽到 PicGo 界面中,也可以使用快捷键 Ctrl + Shift + P 唤出 PicGo 窗口,然后选择“上传图片”菜单,将图片上传至云存储平台。上传成功后,可以通过 PicGo 界面上的“查看链接”按钮,复制图片链接,分享给其他人。
注意事项
-
需要根据不同的云存储平台填写相应的密钥等信息,确保上传过程顺利。
-
在上传图片时,需要考虑图片大小和数量,避免因为上传过多的大图导致云存储空间不足。
-
同时需要注意网络带宽和网费问题,上传图片时建议使用 Wi-Fi 或者有限流量的网络。
总结
PicGo 是一款非常实用的图床管理软件,它可以帮助用户快速将图片
上传至云存储平台,并获取图片链接,方便用户进行图片分享和管理。除了基本的上传、自定义域名、图片压缩等功能外,PicGo 还支持多种插件扩展,用户可以根据自己的需求选择相应的插件,定制更加个性化的功能。同时,PicGo 还支持快捷键操作,提高用户的工作效率。总之,如果你需要管理大量的图片资源并且需要分享给他人,PicGo 是一款非常不错的选择。
安装步骤
直接安装
评论
本周热门
-
1
Bob Pro
最佳翻译软件

-
2
迅雷
经典下载软件

-
3
MxSrvs
PHP集成开发环境

-
4
DaisyDisk
磁盘清理工具
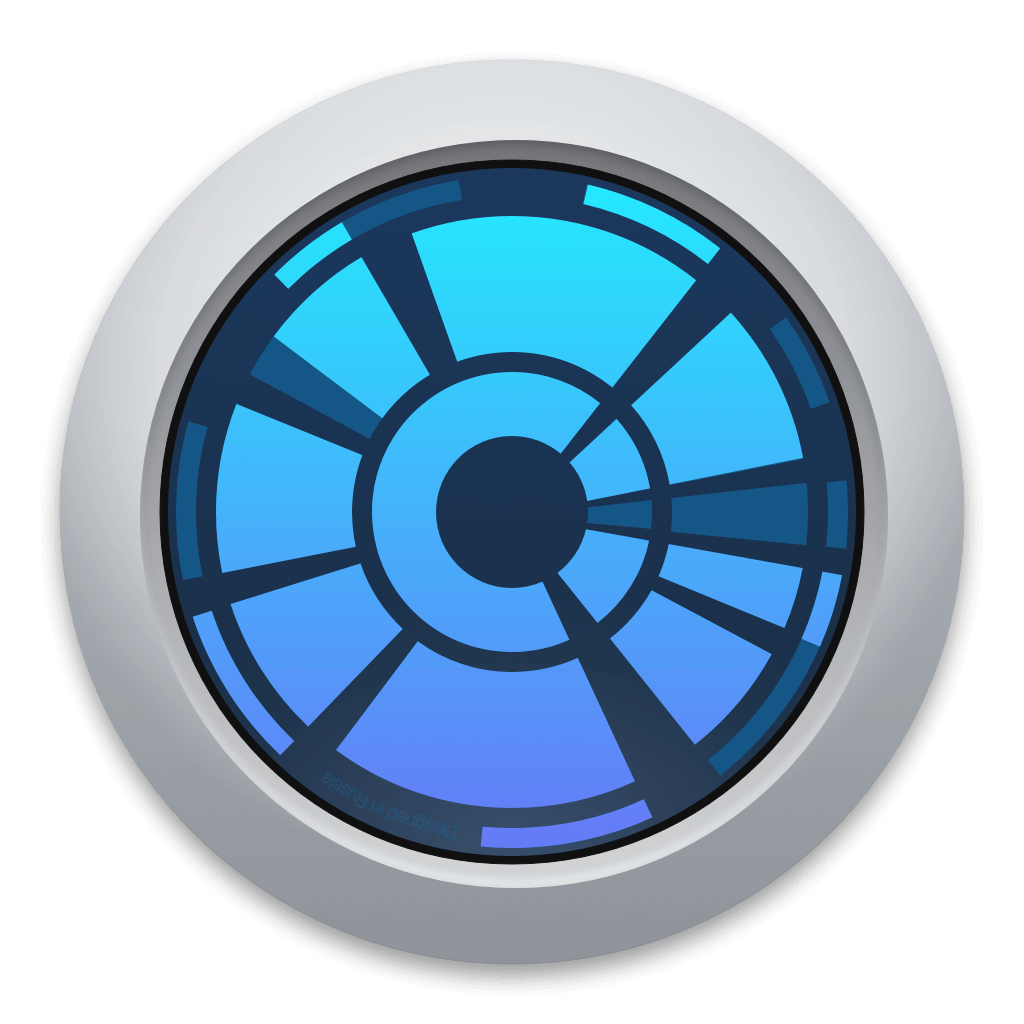
-
5
CheatSheet
macOS下快捷键查看工具

-
6
微信
最流行的聊天软件
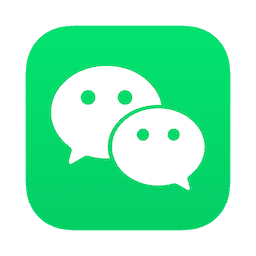
-
7
AirBuddy
管理AirPods的软件

-
8
RosettaStone 罗塞塔石碑
王牌语言学习软件

-
9
Tampermonkey
知名的油猴管理器
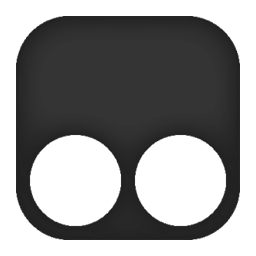
-
10
Google Earth Pro 谷歌地球

-
11
Fliqlo
复古翻页数字时钟
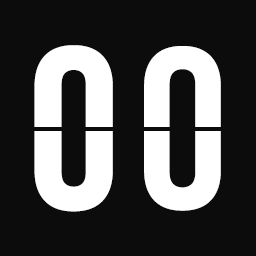
-
12
Folx Pro
小巧实用的下载工具

-
13
START
腾讯云游戏平台
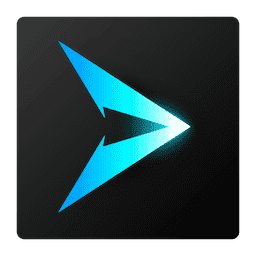
-
14
Twitter
Twitter官方发布的Mac应用

-
15
Adobe Bridge 2021
图片资源管理器
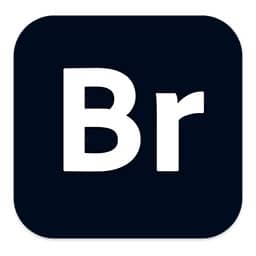
相关软件
-
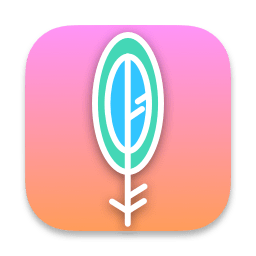
Maccy
macOS剪贴板增强效率工具
2.0.0.beta.2 M芯片
-

DBeaver
跨平台的免费数据库管理工具
24.1.3 M芯片
-

Stats
菜单栏系统监控
2.11.3 M芯片
-

EcoPaste
跨平台的剪贴板管理工具
0.0.4 M芯片
-

Rectangle Pro
窗口管理程序
3.0.30 M芯片
-

FSNotes
适合程序员使用的mac笔记应用
6.8.2 M芯片
-

Keka
mac开源压缩解压软件
1.4.2 M芯片
-
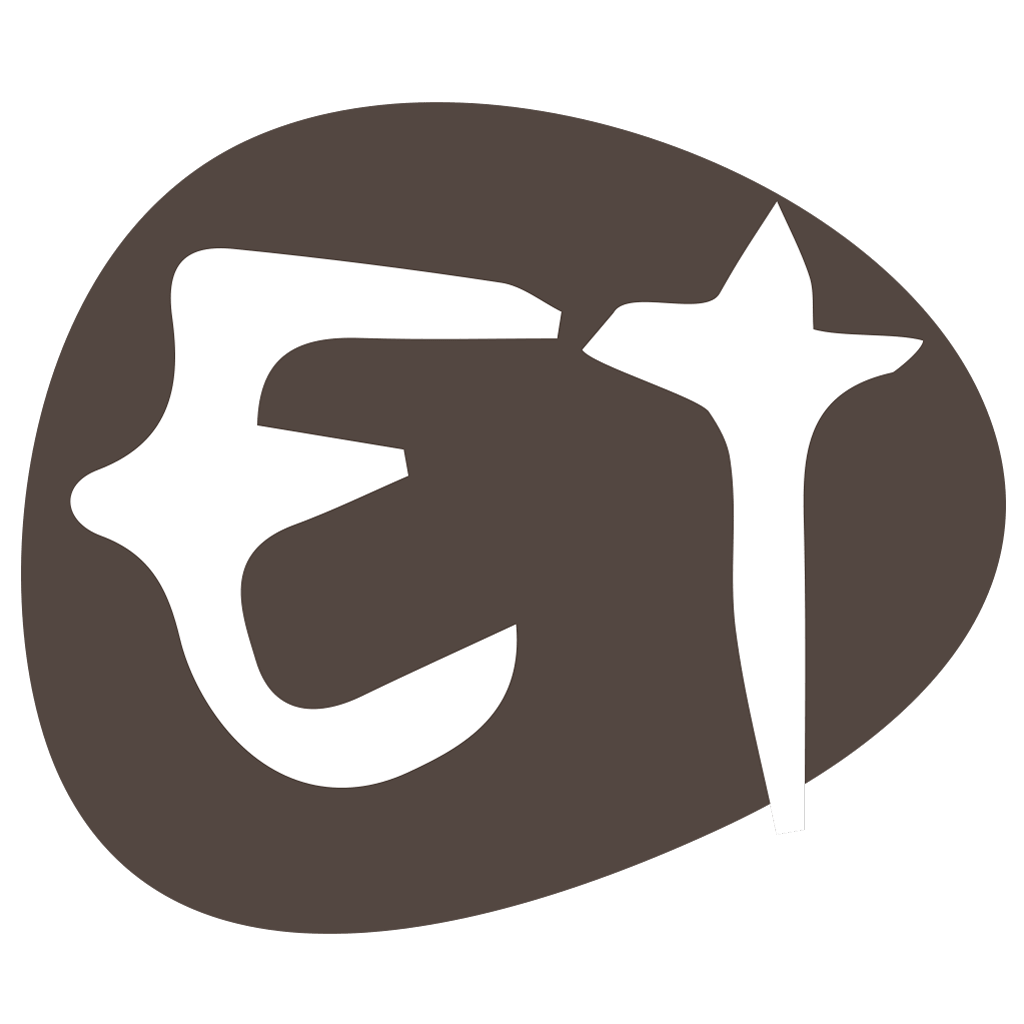
electerm
跨平台的开源终端模拟
1.39.47 M芯片
-

IINA
宇宙最强Mac视频播放器
1.3.5 M芯片
-
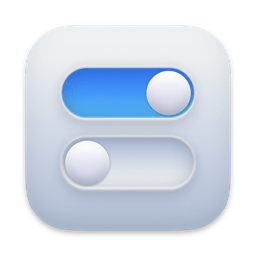
Only Switch
菜单栏快捷功能
2.5.2 M芯片
最新软件
-

Scherlokk
文件搜索与比较利器
6.2.3 M芯片
-
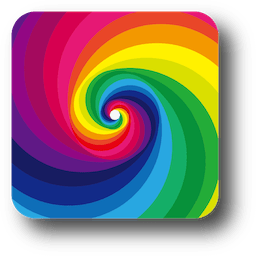
Dynamic Wallpaper
macOS 上的动态壁纸引擎
19.0 M芯片
-

Photoshop 2024
专业图像处理和图片设计
25.9.1 M芯片
-
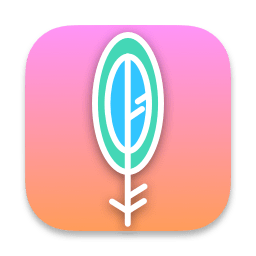
Maccy
macOS剪贴板增强效率工具
2.0.0.beta.2 M芯片
-

Sketch
轻量易用的矢量设计工具
100.3 M芯片
-

Typora
热门的文档写作软件
1.9.4 M芯片
-

ON1 NoNoise AI 2024
摄影降噪软件
v18.5.1.15726 M芯片
-

ON1 Effects 2024
照片调色软件
18.5.1.15726 M芯片
-
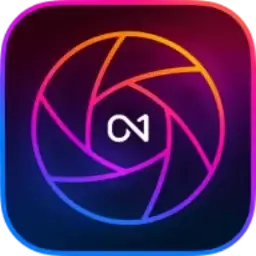
ON1 Photo RAW 2024
摄影调色照片编辑
18.5.1.15726 M芯片
-
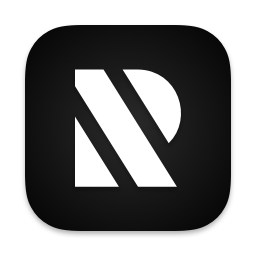
RightFont
字体管理工具
8.8 M芯片
推荐软件
-
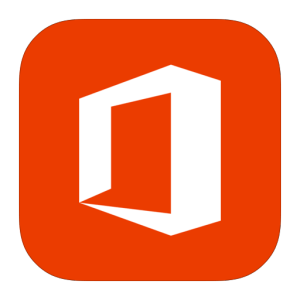
Office 2021
最新Office for mac
16.86 M芯片
-
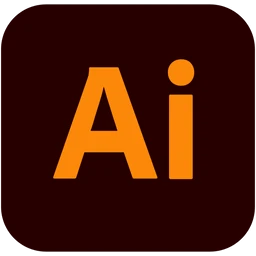
Adobe Illustrator 2024
Adobe 矢量图形设计工具
28.4.1 M芯片
-

Adobe Photoshop 2023
行业最佳图像处理软件
24.4.1 M芯片
-

Pixelmator Pro
mac专业图像编辑
3.6.5 M芯片
-
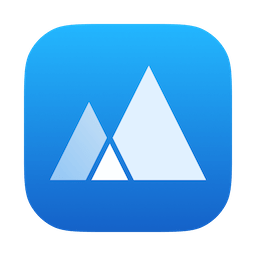
App Cleaner 8
mac软件卸载软件
8.3.1 M芯片
-

Final Cut Pro
专业视频剪辑软件
10.8.0 M芯片
-
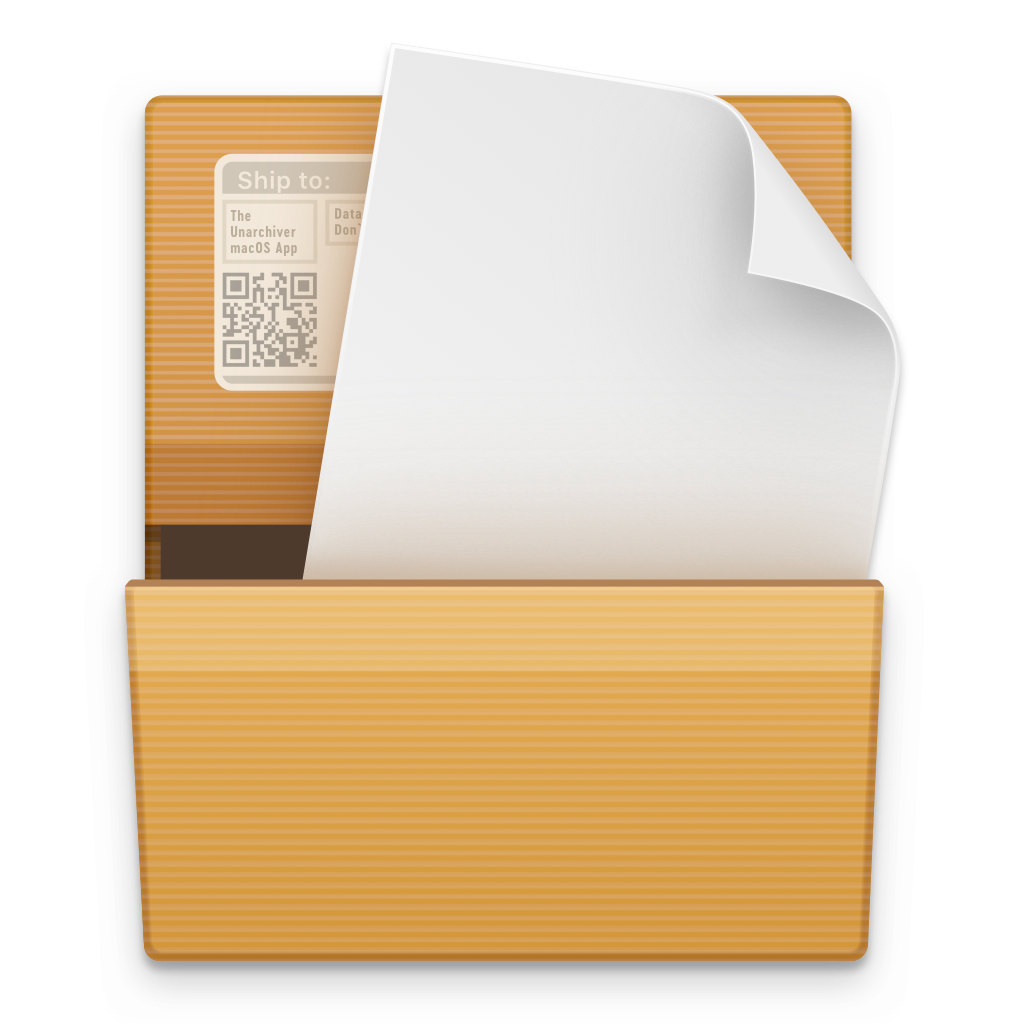
The Unarchiver
免费解压缩工具
4.3.8 M芯片
-

原神
原神 mac版下载
4.8 M芯片
-

DaVinci Resolve Studio 达芬奇
视频调色剪辑
18.6.6 M芯片
-

AutoCAD 2024
经典CAD制图软件
24.3.61.182 M芯片

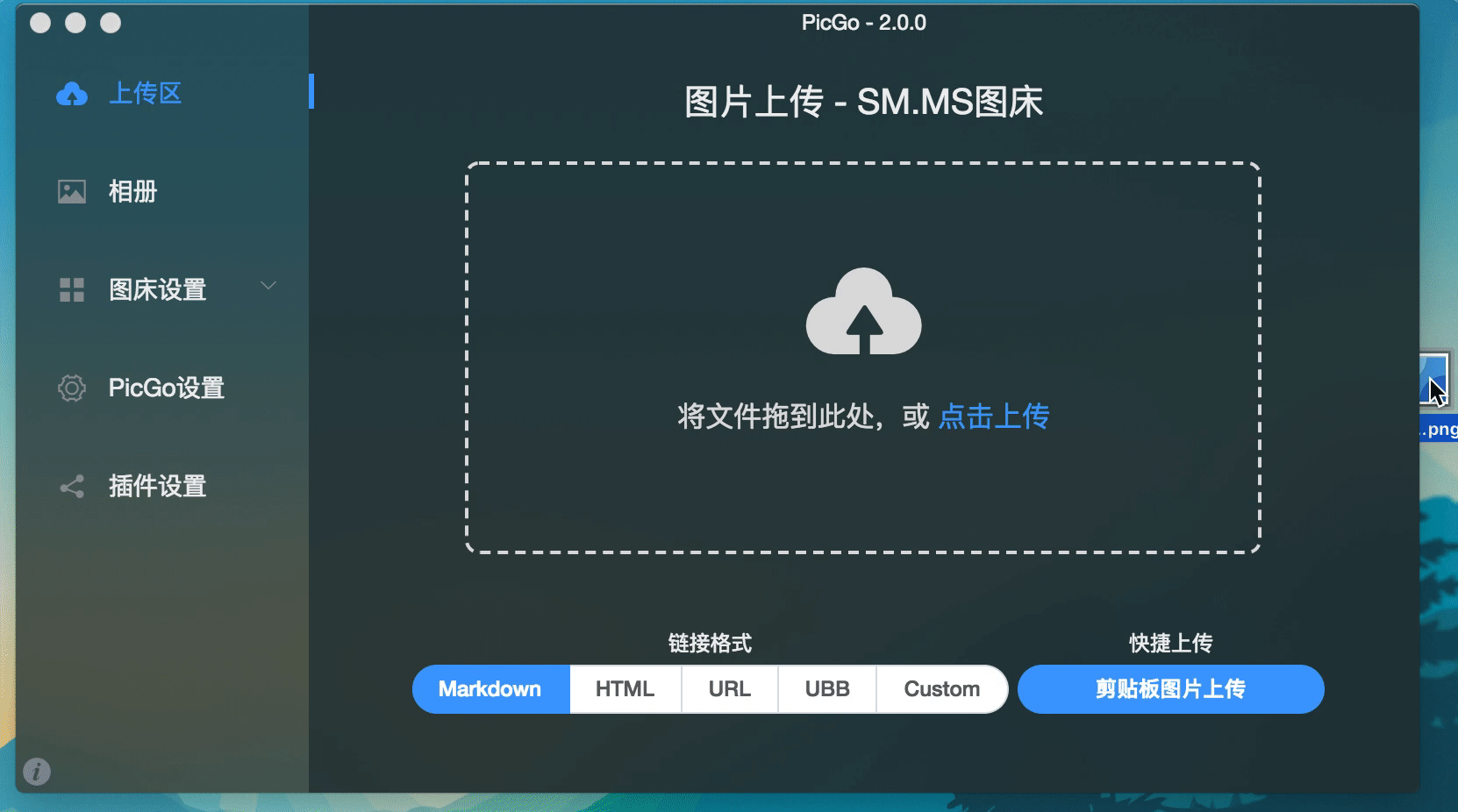

发表评论 取消回复