老款mac安装 macOS Ventura 13 教程
大家都知道,老款mac慢慢的就不能被Apple官方支持,不能安装最新的macOS操作系统,一些新的功能便不能体验到了,实属遗憾。
对于一些人来说,mac不是生产力的工具,只是用来进行体验的,系统卡一点无所谓,有新的功能不升级才是最难受的。Apple 应该不要限制升级最新的系统。如果你手头有 Mac,又想体验最新的 macOS Ventura,怎么办?
现在「OpenCore Legacy Patcher」可以帮你实现,OpenCore Legacy Patcher 可以让2013左右的macOS都可以安装最新的系统,至于它是怎么实现的,可能你不是很关心,那么我们来看看怎么下载它并安装上吧。
下面是 OpenCore Legacy Patcher 0.5.1 版本支持的各个 Mac 型号
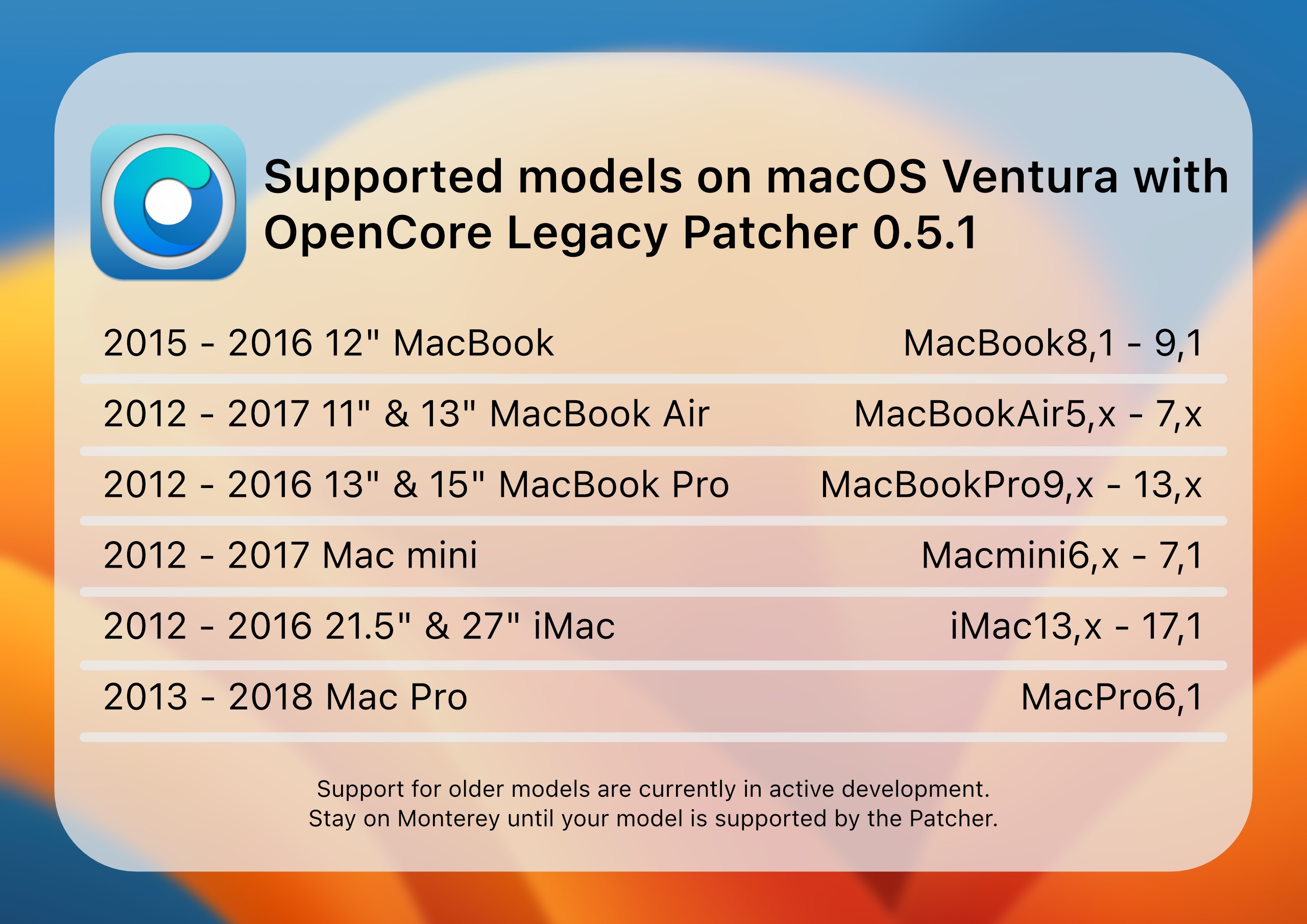
- MacBook(2015年 和 2016年)
- MacBook Air(2012 年 到 2017年)
- MacBook Pro(2012 年 到 2016年)
- iMac(2012年 到 2016 年)
- Mac mini(2012年 到 2017年)
- Mac Pro(2013年 到 2018年)
你可以在左上角点 ->关于本机查看你的机型信息
安装之前确保你的机型是在上述机型之中,以免安装失败。
安装准备
一、备份数据
确保你的mac的关键数据备好份,以免安装失败后数据丢失。
二、准备16GB以上的U盘或移动硬盘做为启动盘,U盘需要格式化
三、下载最新版本的「OpenCore Legacy Patcher」并解压,软件有点大,527MB。
OpenCore Legacy Patcher 本质上是一个引导程序,它会帮助你下载和创建macOS的启动盘,让你插上U盘就可以安装系统。安装完新操作系统之后, OpenCore Legacy Patcher 将 OpenCore 安装到内置存储之中,以后就不需要U盘启动了。
安装步骤
1、插入U盘到mac上
2、打开刚才下载的 OpenCore Legacy Patcher
3、在应用程序的主界面中,点击「Create macOS Installer」,选择「Download macOS Installer」。
4、在出现的可供下载的 macOS 版本列表中,选择最新的非beta版本,这里即 Ventura 正式版(macOS 13.0)。
5、点击之后,它会开始下载选定的 macOS 版本。下载完成后,输入密码后,会复制到当前系统的「应用程序」中去。
6、按提示点击「Flash Installer」,然后选择「Install macOS Ventura:13.0」。
7、刷完后,软件会提示你选择外置磁盘,如果你插多个U盘或移动硬盘,你可以根据磁盘的大小选择你要刷的那个U盘。
8、接下来,软件会自动格式化U盘,并且往U盘刷系统安装包
9、进度条走完后,在弹出提示框中选择「Install OpenCore to disk」,此操作是在配置 Open Core
10、结束后,点击「Install to disk」按钮。在”安装 OpenCore“窗口中,选择我们之前插入的U盘,然后,选择要安装 OpenCore 的分区。
11、安装完后,软件会提示你是否重启(Reboot),重启后按住Option选择名为”EFI Boot“的启动磁盘, 然后选择「Install macOS Ventura」后会从U盘启动。
12、选择“安装macOS Ventura”,之后按提示进行安装系统即可。
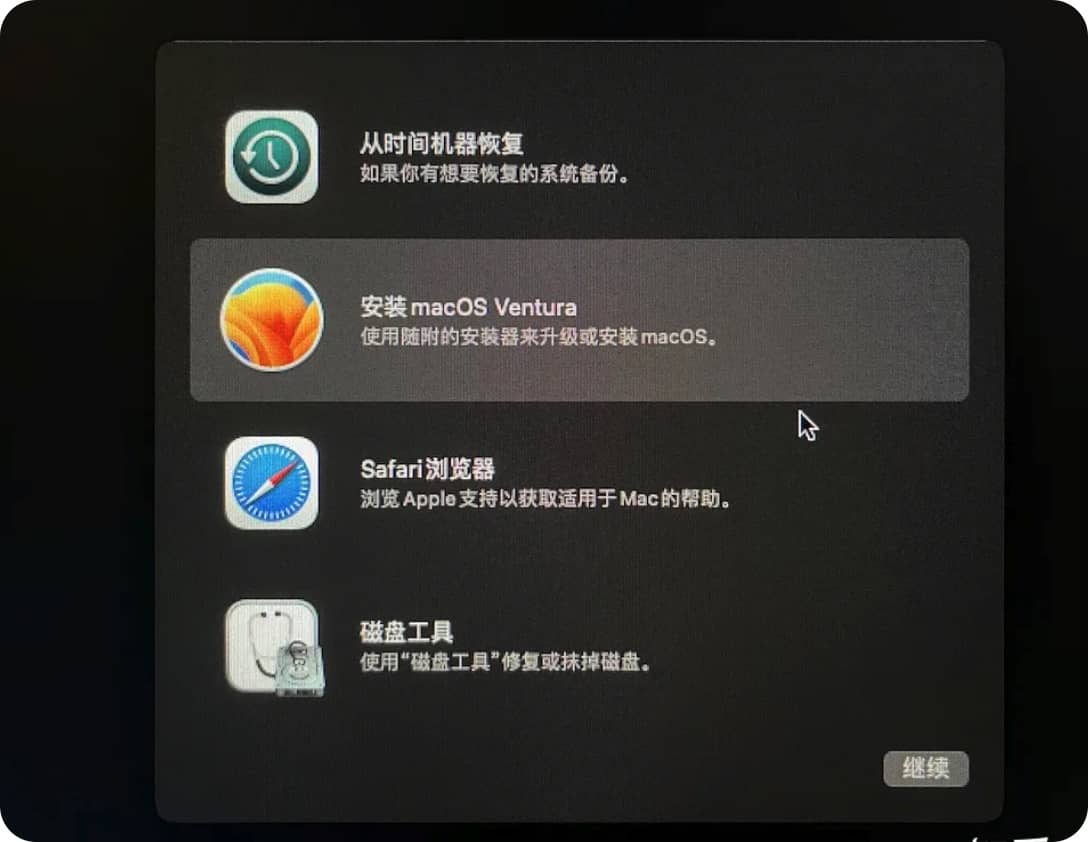
13、新系统安装完成后,Mac 可能会自动重启。(如果重启后回到了19步的界面,只需要点击左上角的 菜单,选择重新启动,然后马上按住 Option 键。再次选择”EFI Boot“,但接下来不要选择”Install macOS Ventura“,选择另外一个磁盘。)
14. 重启成功后,你应该就已经见到了最新的 macOS Ventura 了!但是还有一些后续的操作和补丁需要打,请继续往下操作。(我的新系统装完后,吓了一跳,我突然发现所有系统界面的毛玻璃半透明效果都没有了,并且任何UI动画都很卡。不过等我打完后续补丁,之前的UI问题都消失了。)
15. 之前我们把新系统的引导程序OpenCore是安装到U盘上的,现在如果我们想脱离U盘启动系统的话,需要将其安装到本地磁盘上。重新打开 ”OpenCore-Patcher“ 应用程序,点击「Settings」,将“Show Boot Picker”前面的勾选去掉,点击「Return to Main Menu」回到主界面。
相关软件
最新软件
-
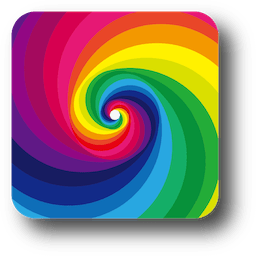
Dynamic Wallpaper
macOS 上的动态壁纸引擎
19.0 M芯片
-

Photoshop 2024
专业图像处理和图片设计
25.9.1 M芯片
-
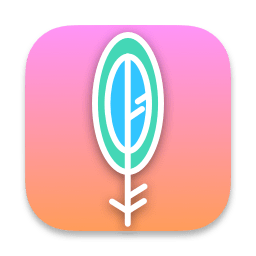
Maccy
macOS剪贴板增强效率工具
2.0.0.beta.2 M芯片
-

Sketch
轻量易用的矢量设计工具
100.3 M芯片
-

Typora
热门的文档写作软件
1.9.4 M芯片
-

ON1 NoNoise AI 2024
摄影降噪软件
v18.5.1.15726 M芯片
-

ON1 Effects 2024
照片调色软件
18.5.1.15726 M芯片
-
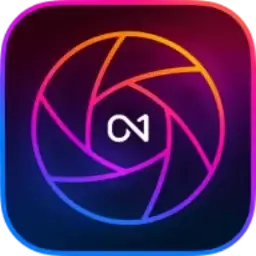
ON1 Photo RAW 2024
摄影调色照片编辑
18.5.1.15726 M芯片
-
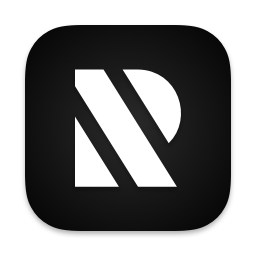
RightFont
字体管理工具
8.8 M芯片
-
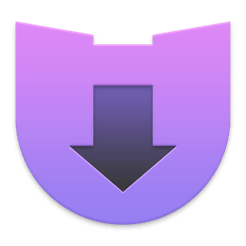
Downie
mac视频下载工具
4.7.23 M芯片
推荐软件
-
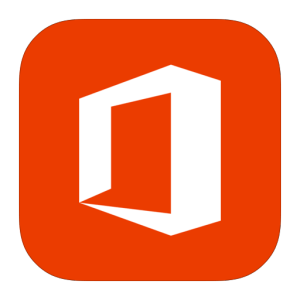
Office 2021
最新Office for mac
16.86 M芯片
-
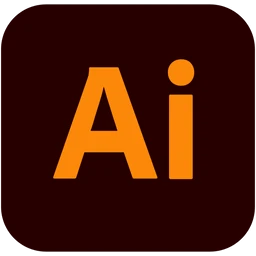
Adobe Illustrator 2024
Adobe 矢量图形设计工具
28.4.1 M芯片
-

Adobe Photoshop 2023
行业最佳图像处理软件
24.4.1 M芯片
-

Pixelmator Pro
mac专业图像编辑
3.6.5 M芯片
-
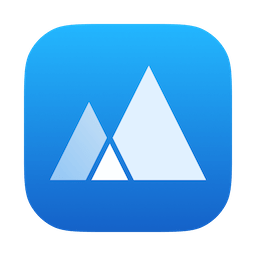
App Cleaner 8
mac软件卸载软件
8.3.1 M芯片
-

Final Cut Pro
专业视频剪辑软件
10.8.0 M芯片
-
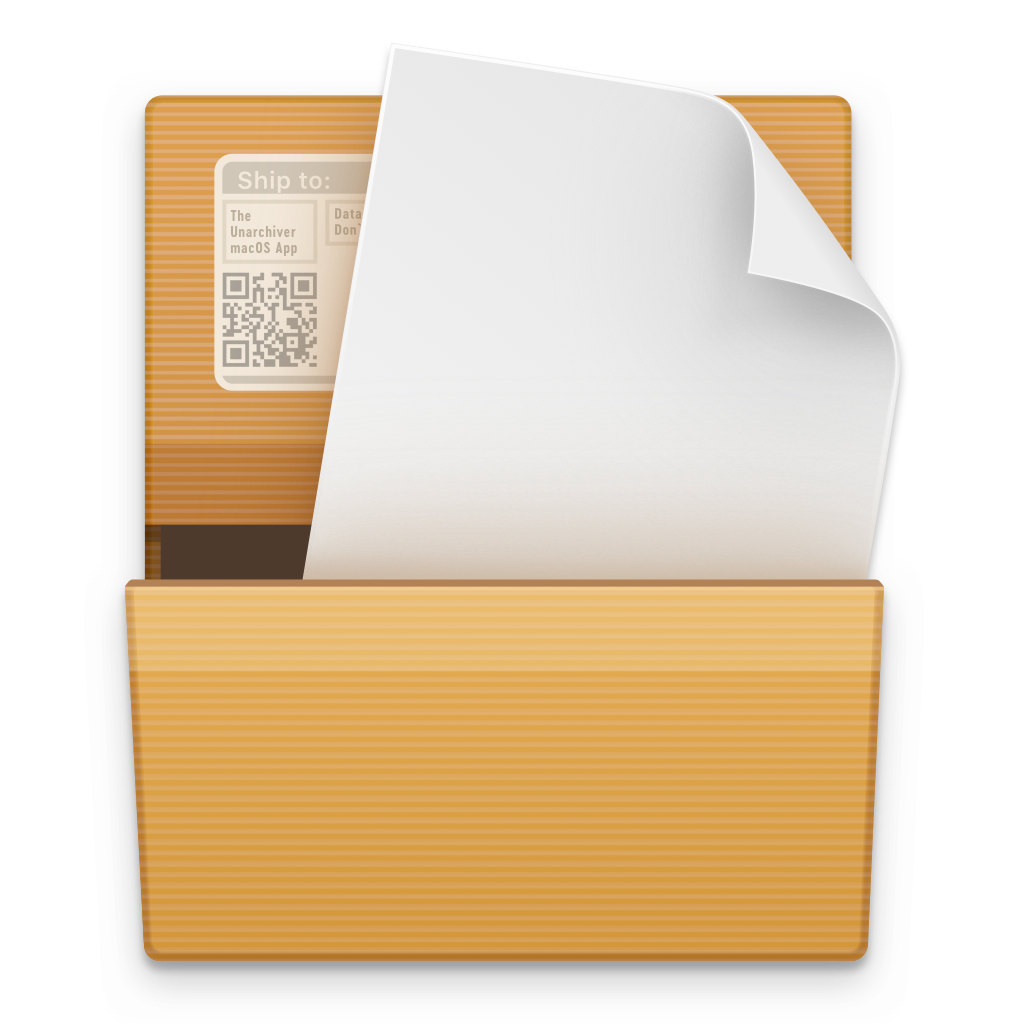
The Unarchiver
免费解压缩工具
4.3.8 M芯片
-

原神
原神 mac版下载
4.8 M芯片
-

DaVinci Resolve Studio 达芬奇
视频调色剪辑
18.6.6 M芯片
-

AutoCAD 2024
经典CAD制图软件
24.3.61.182 M芯片


