Mac使用 Parallels Desktop 安装windows 11
6月25日,微软官方发布了Windows 11,其最大特点是UI大更新,以及支持安卓apk应用的运行。其实Windows 11的安装包已经泄漏了一段时间了,那么,我们在macOS上通过虚拟机程序 Parallels Desktop 来安装这个最新windows 11尝尝鲜。
说明:此教程可能不适合M1的用户,不确定此 Windows 11是否支持arm
1、首先需要安装 Parallels Desktop 较新一点的版本,小编最开始用的是16.0.0(一直懒得升级),结果一直没有安装成功。后来升级至 16.1.2 才可以。
下载地址:https://www.macappbox.com/a/parallels-desktop-16.html
建议安装正版,目前官方7.5折活动正在进行。
2、下载 Windows 11 镜像(内含激活工具)
关注公众号“mac软件推荐”并回复 windows11 获得下载地址
3、在 Parallels Desktop 软件中,新建一个虚拟机,按提示,选择“安装Windows或其它操作系统”,然后点击“继续”
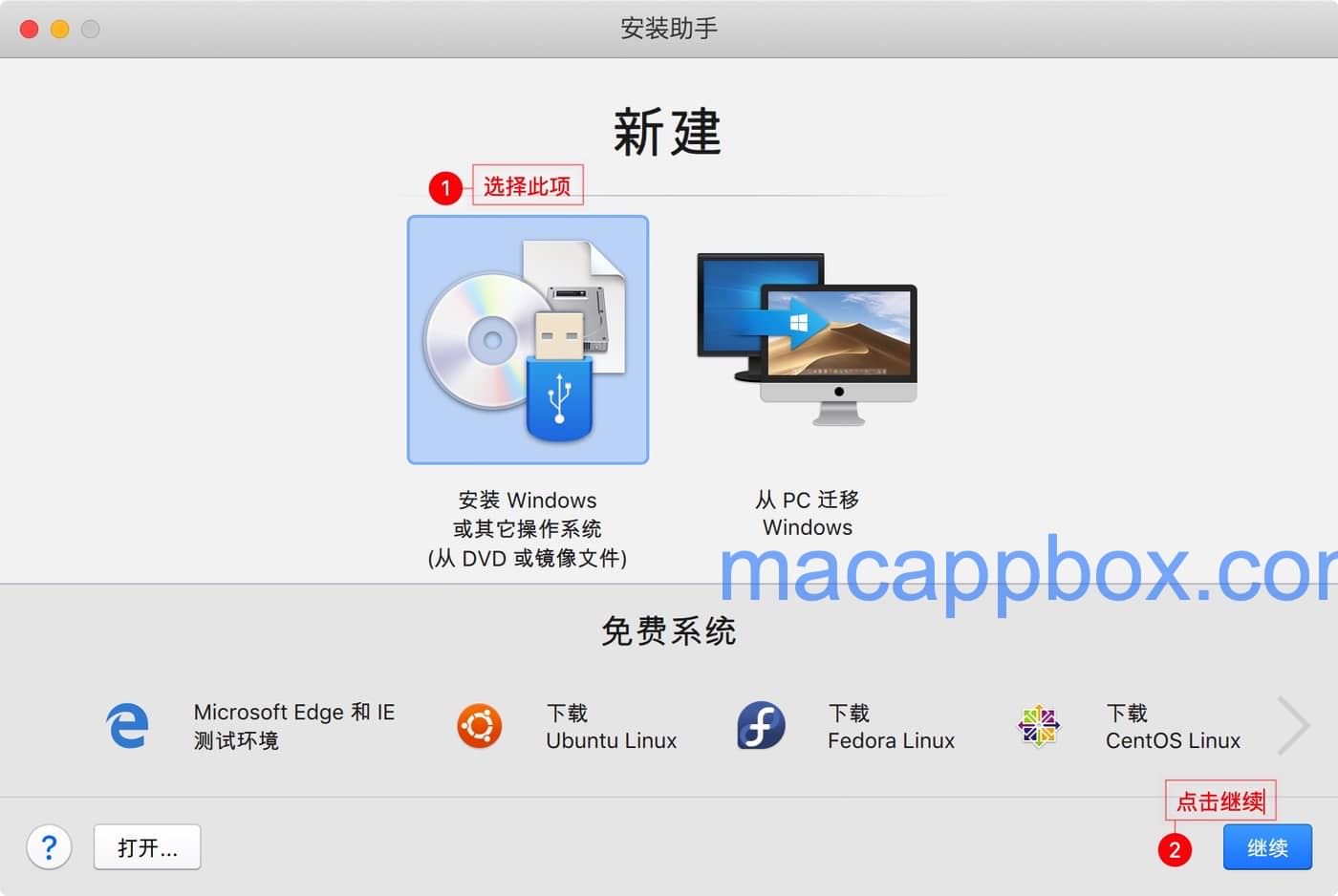
4、通过”手动选择“或者直接将下载的iso镜像文件拖到界面上,来选择需要安装的windows镜像包。
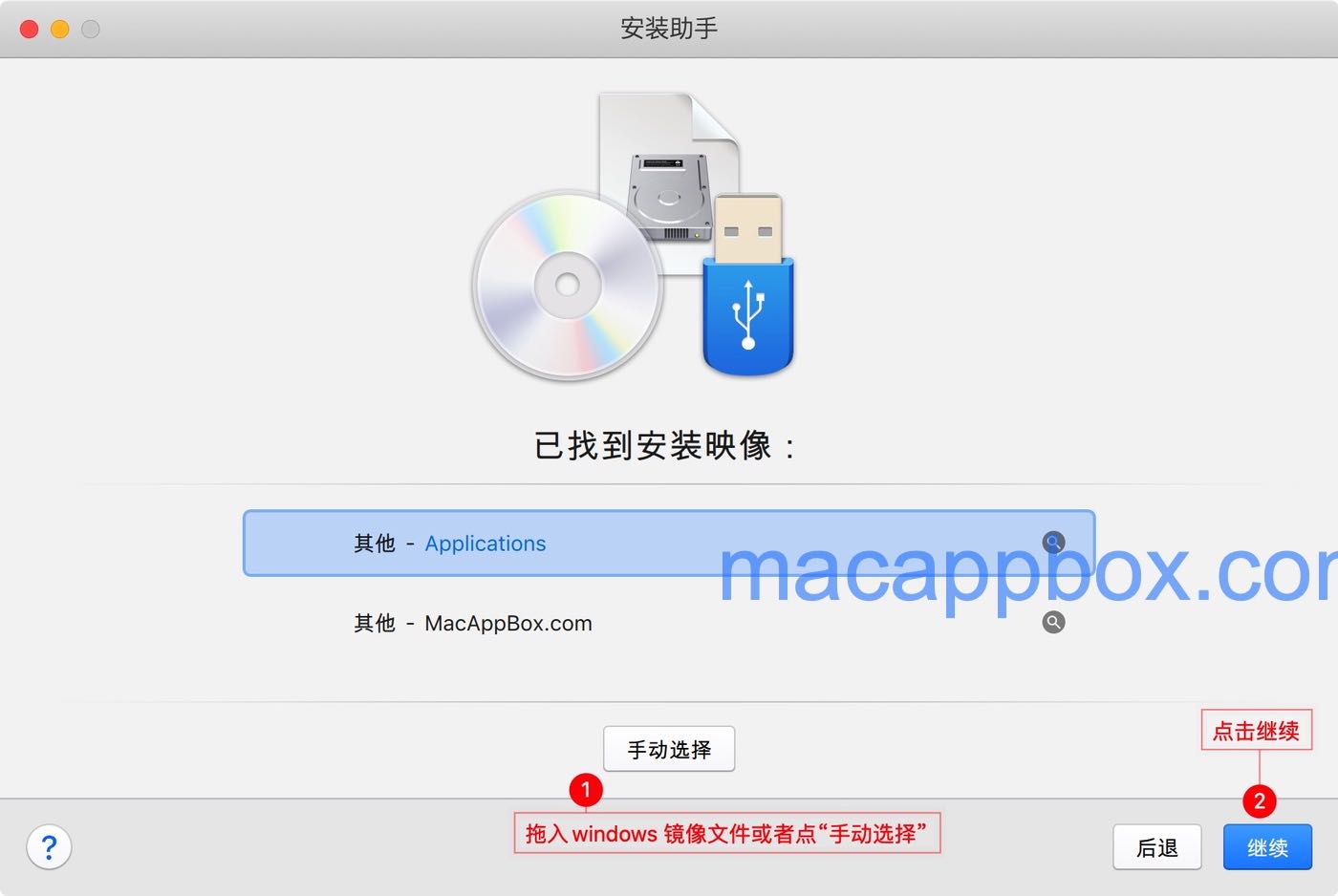
5、接下来会弹出输入Windows许可证密钥,此处我们取消勾选,安装后再使用激活工具进行激活即可。
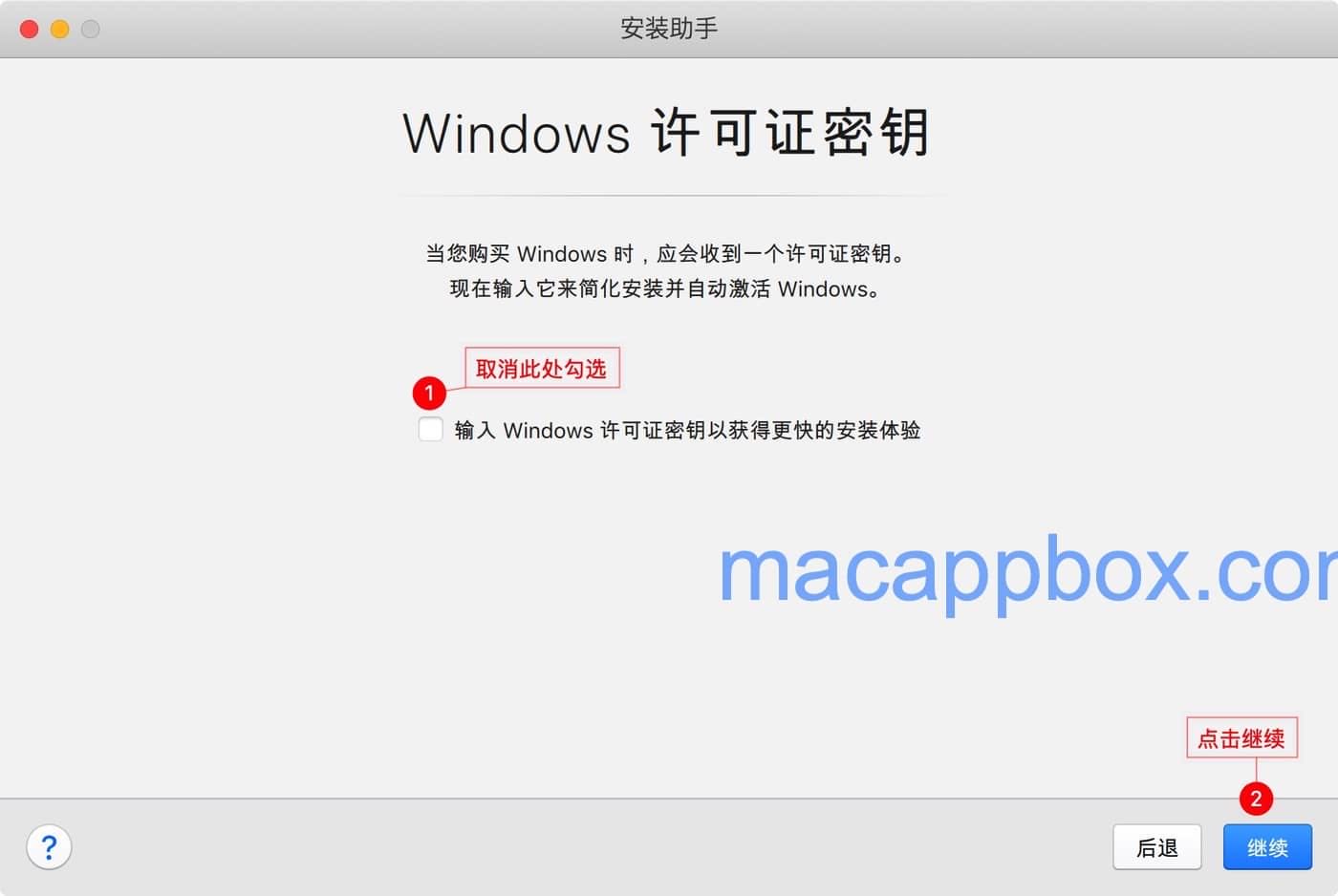
6、下一步选择一个版本即可,Home是家庭版、Education是教育版、Pro是专业版,小编选择的是“Windows 11 Pro N” 版本
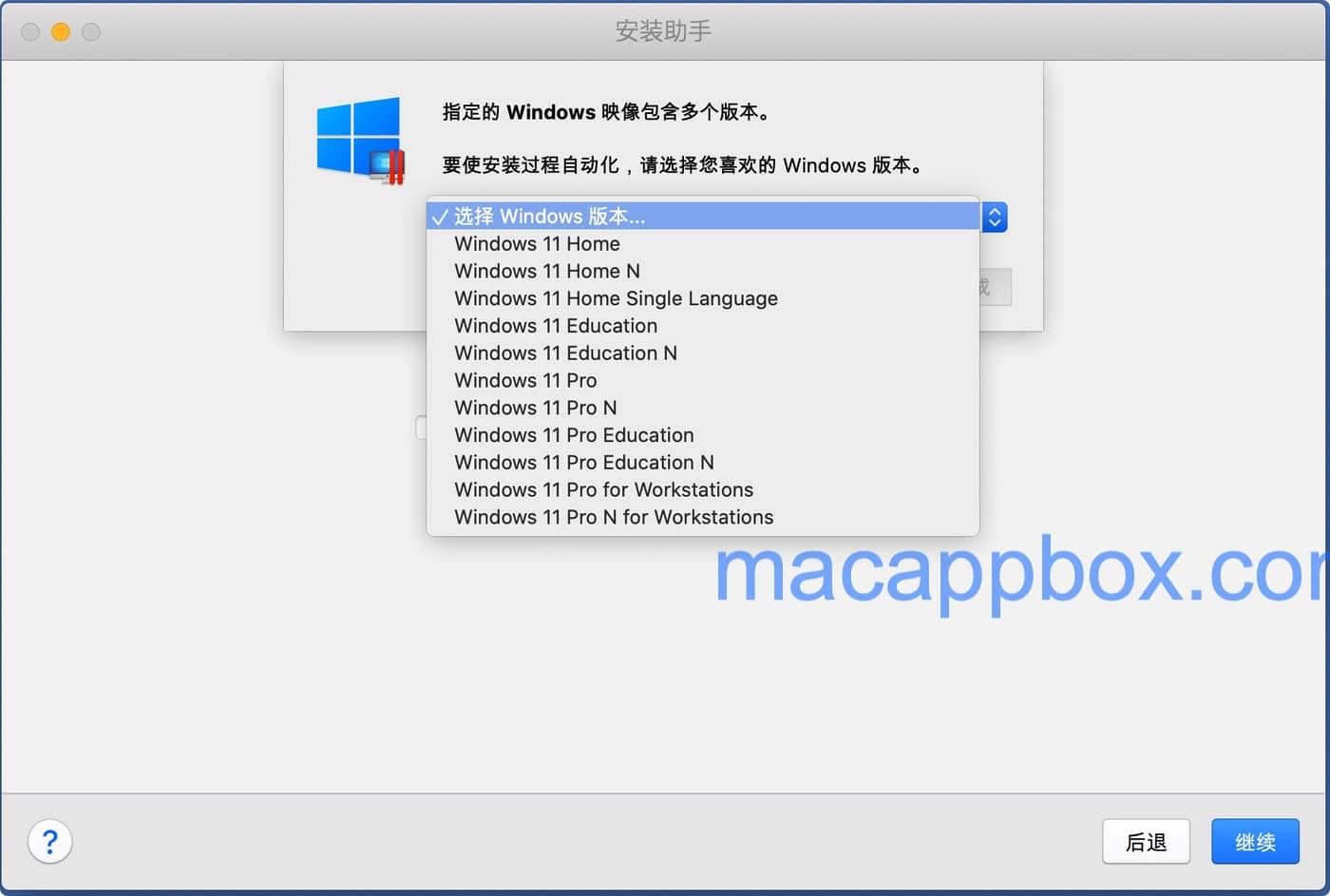
7、此处可以选择虚拟机pvm文件保存的位置,很多朋友可能mac空间不够,包括小编也是,于是将此文件保存到了移动硬盘中。
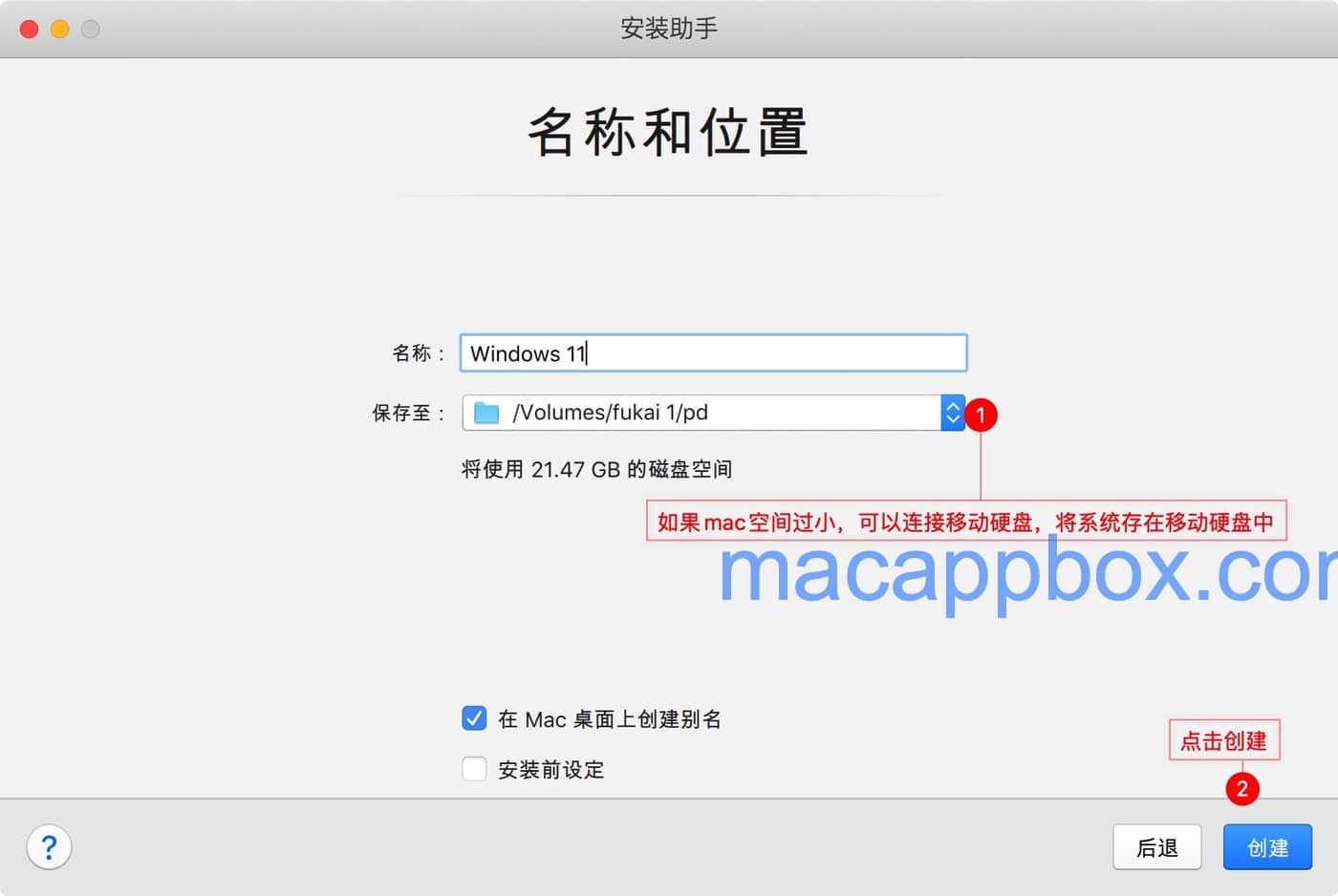
8、接下来 Parallels Desktop 将会自动进行安装,安装过程中可能会黑屏,耐心等待即可。
小编安装过程中也出现了安装失败的情况(不断重启),重新试了一次安装成功。
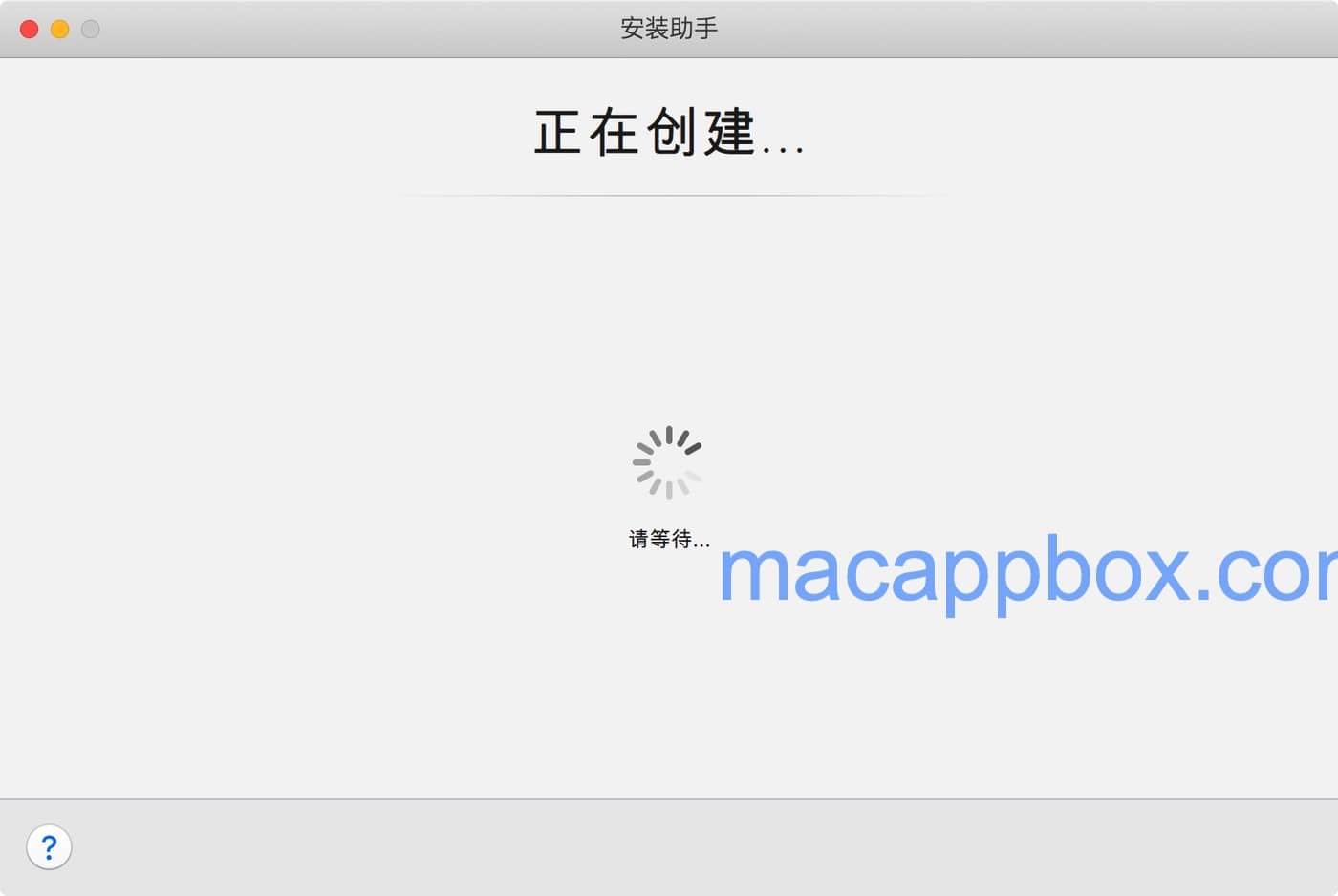

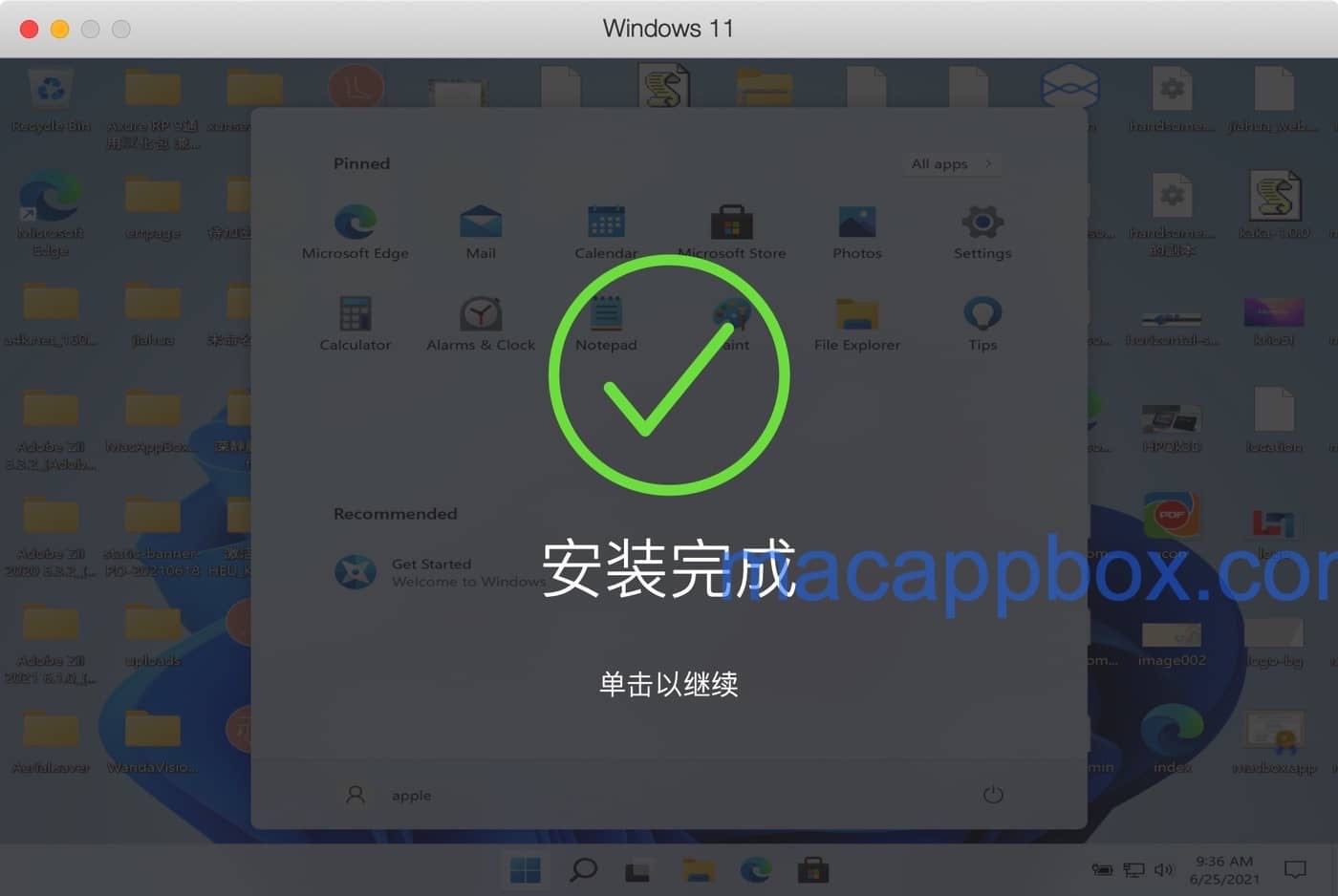
下面是 windows 11的美图
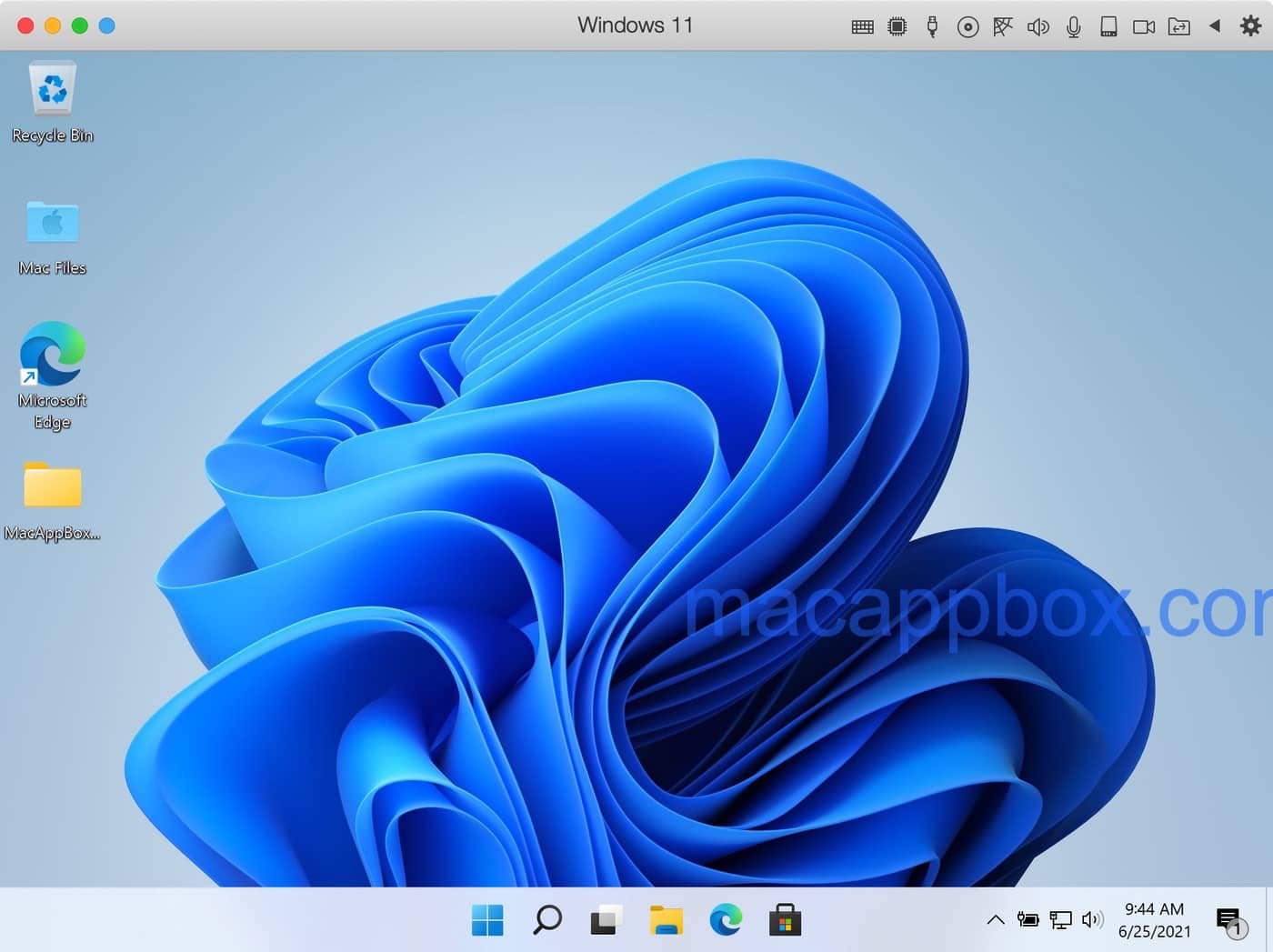
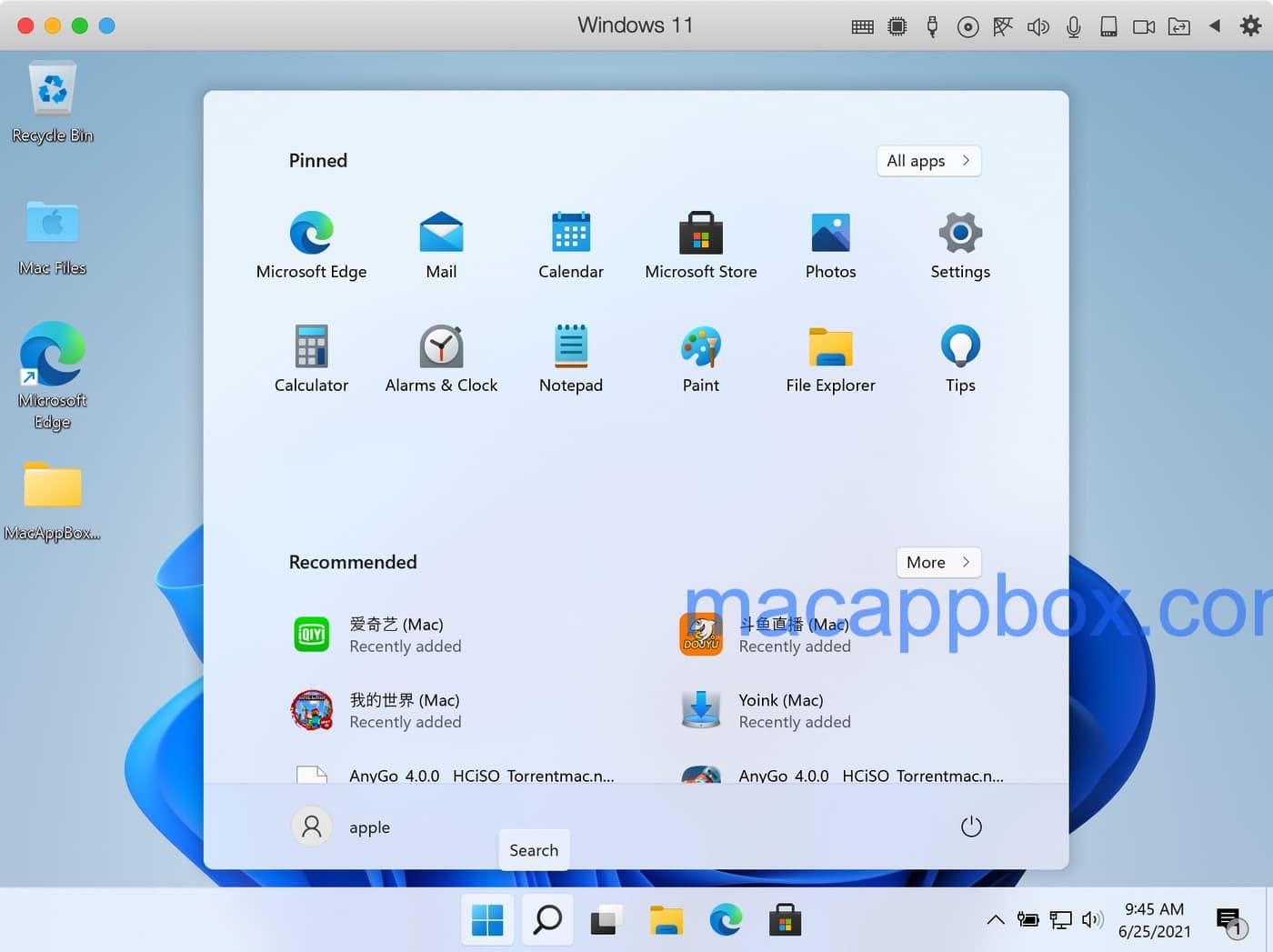
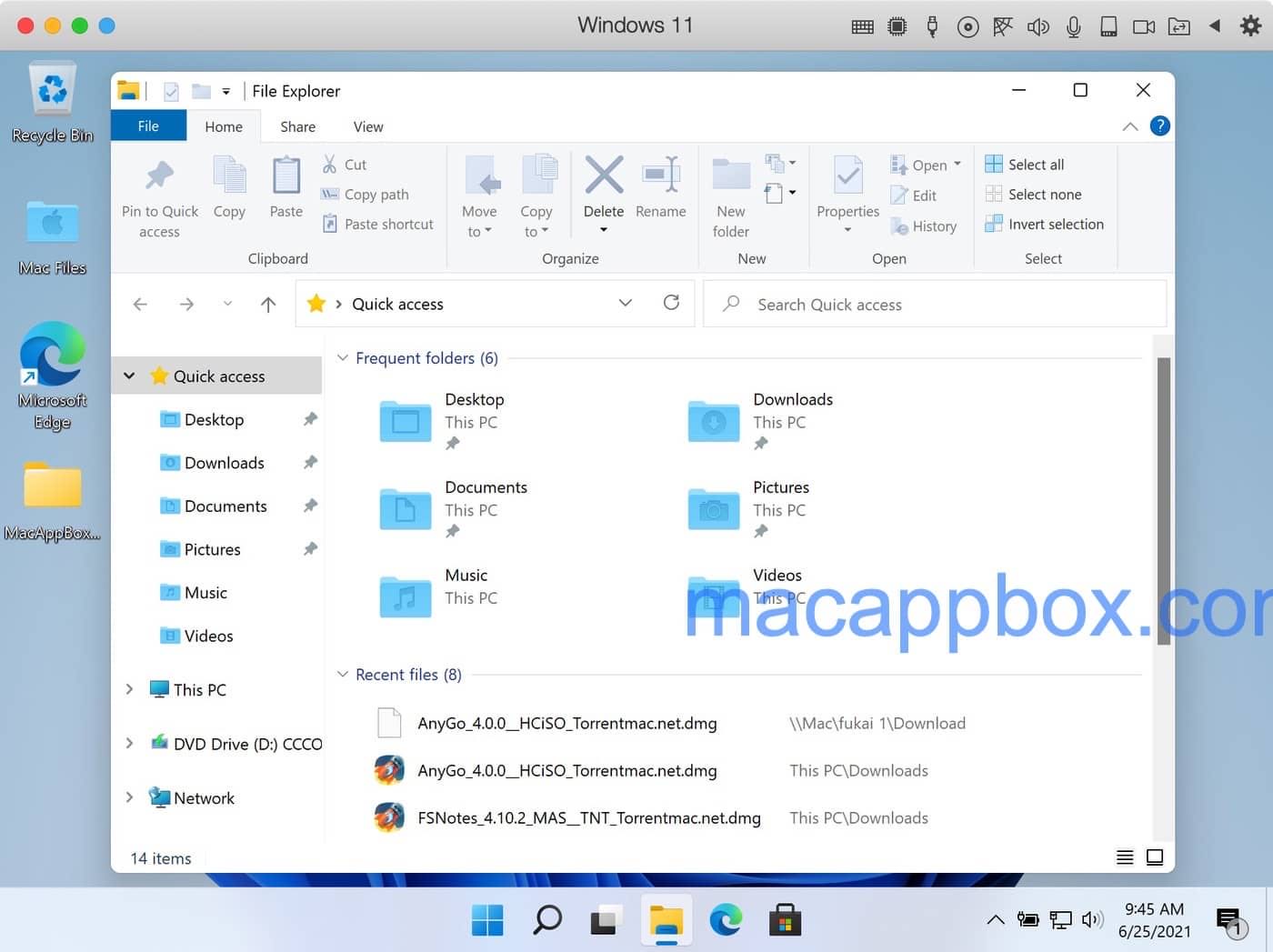
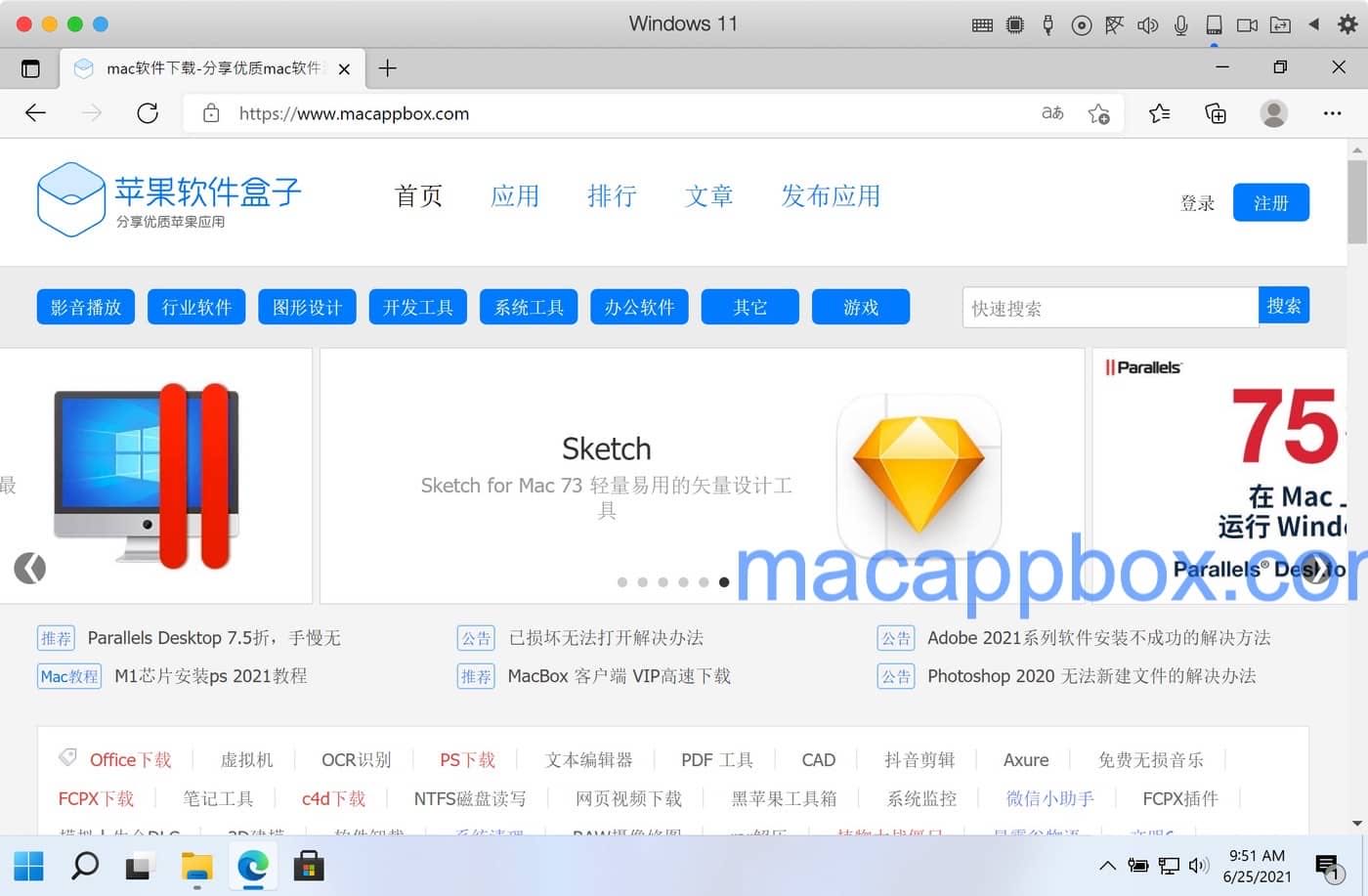
windows 11 激活过程
在windows 11的包中找到“激活工具 HEU_KMS_Activator_v23.1.0”并解压,
解压后,运动后,点击“start”,片刻后将会提示激活成功,如下图: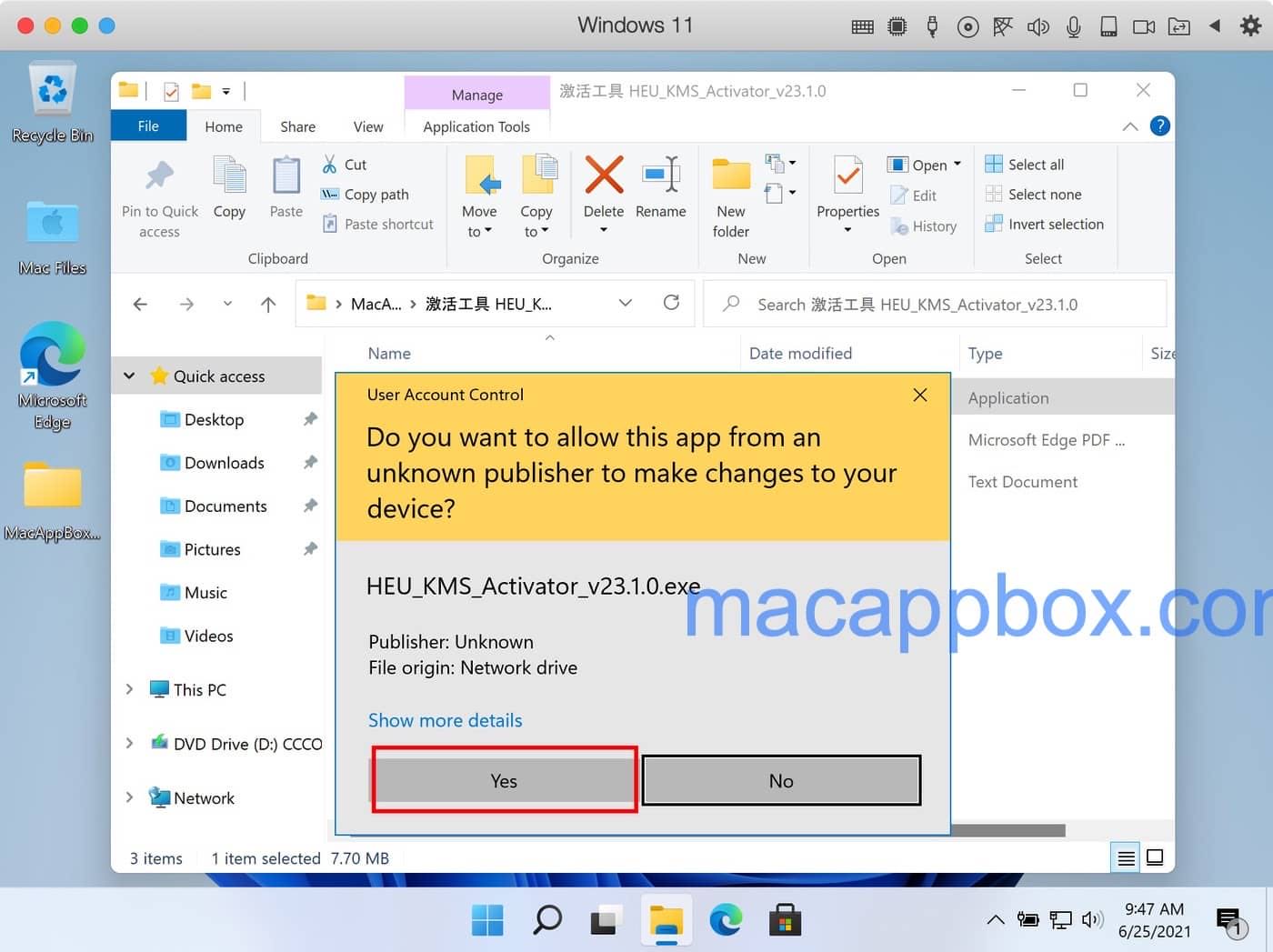
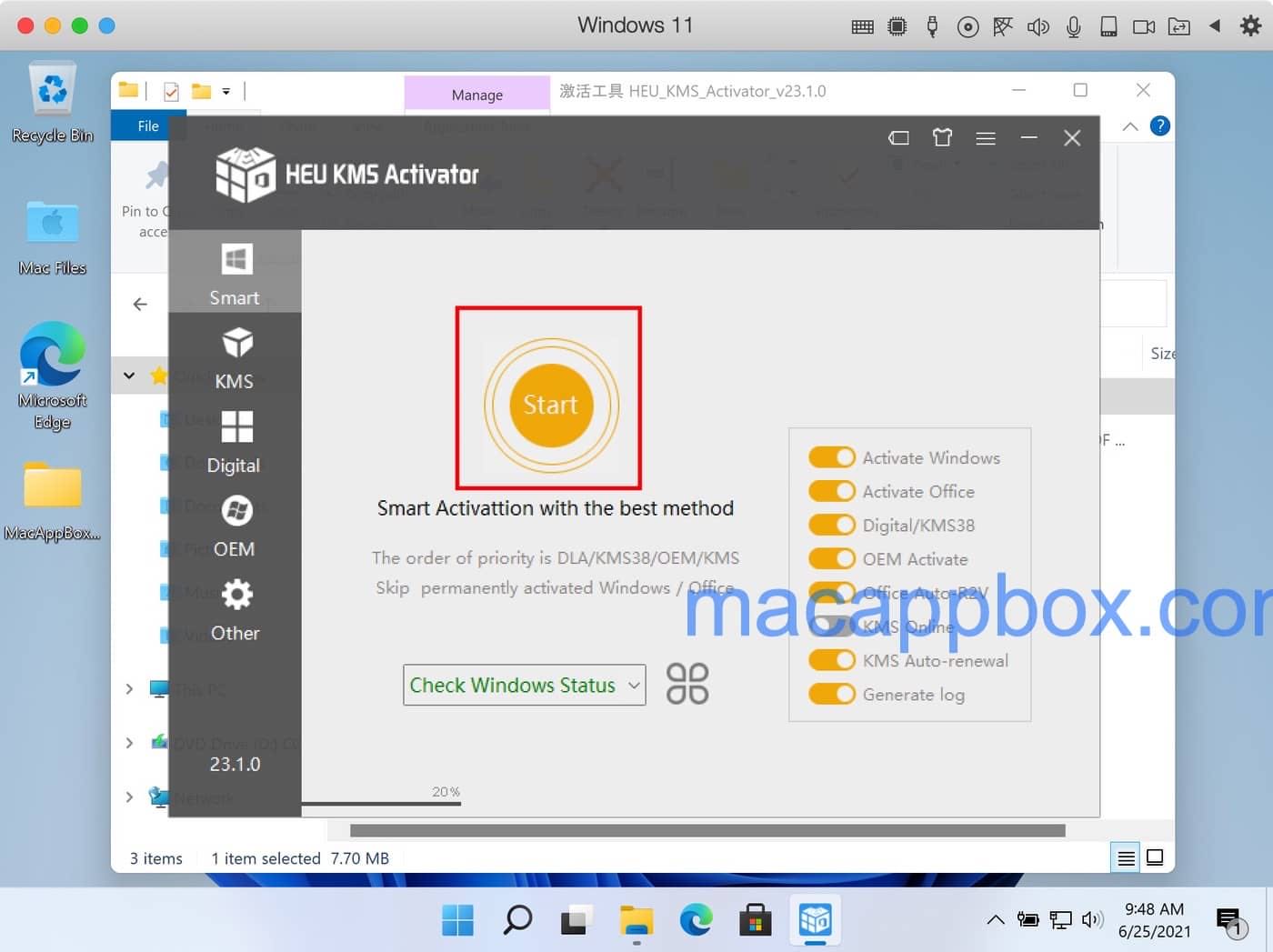
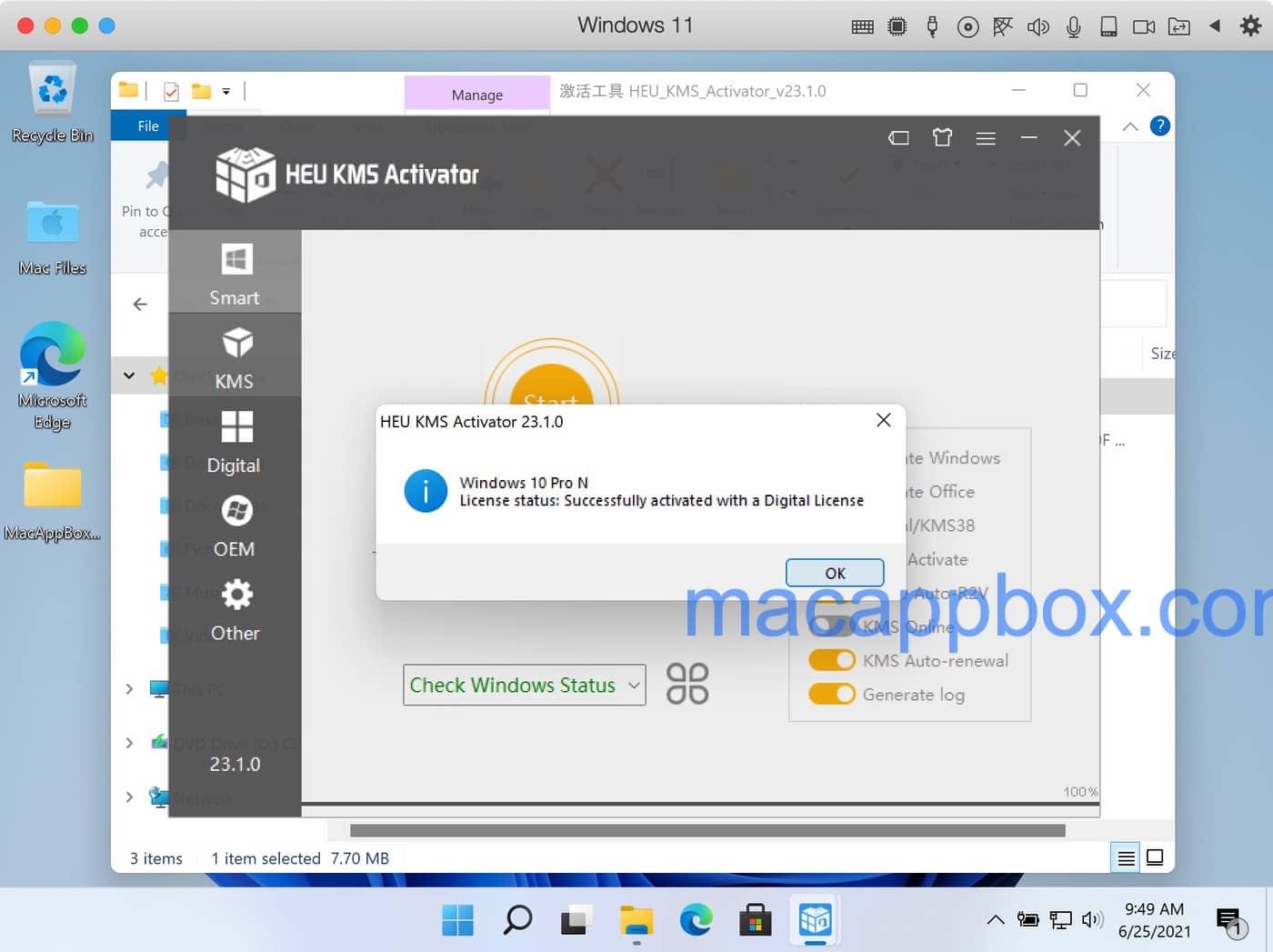
小结
Mac使用 Parallels Desktop 安装windows 11 的教程介绍到此,如有问题,可在公众号给小编留言,此Windows11安装包是提前泄露版本,后续小编也会更新最新版本。此版本暂未发现如何安装安卓应用,可能需要正式版本。
相关软件
-
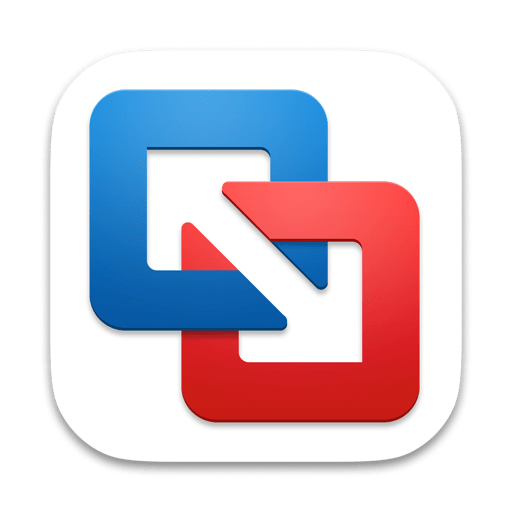
VMware Fusion
Mac安装Windows必备
13.5.2 M芯片
-

VirtualBox
开源免费虚拟机方案
7.0.18 M芯片
-

Parallels Desktop 19
最佳Windows虚拟机
19.3.0 M芯片
-

Parallels Desktop 17
最佳windows虚拟机
17.1.7 M芯片
-

Parallels Desktop 18
mac电脑的虚拟机软件
18.3.2 M芯片
-

Parallels Desktop 16
mac最强虚拟机
16.5.1.49187 M芯片
-

Parallels Desktop 15
Mac运行Windows系统解释方案
15.1.4 仅Intel
最新软件
-

Scherlokk
文件搜索与比较利器
6.2.3 M芯片
-
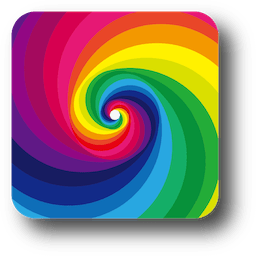
Dynamic Wallpaper
macOS 上的动态壁纸引擎
19.0 M芯片
-

Photoshop 2024
专业图像处理和图片设计
25.9.1 M芯片
-
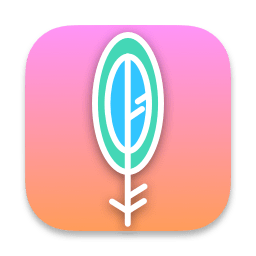
Maccy
macOS剪贴板增强效率工具
2.0.0.beta.2 M芯片
-

Sketch
轻量易用的矢量设计工具
100.3 M芯片
-

Typora
热门的文档写作软件
1.9.4 M芯片
-

ON1 NoNoise AI 2024
摄影降噪软件
v18.5.1.15726 M芯片
-

ON1 Effects 2024
照片调色软件
18.5.1.15726 M芯片
-
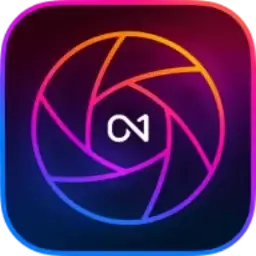
ON1 Photo RAW 2024
摄影调色照片编辑
18.5.1.15726 M芯片
-
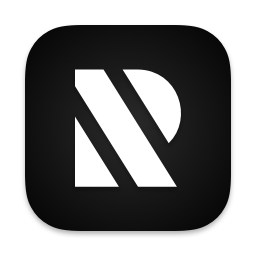
RightFont
字体管理工具
8.8 M芯片
推荐软件
-
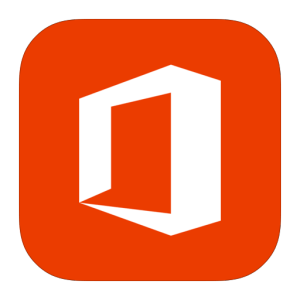
Office 2021
最新Office for mac
16.86 M芯片
-
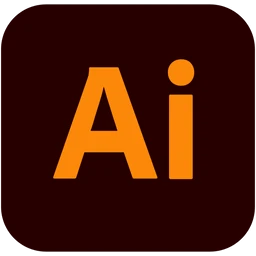
Adobe Illustrator 2024
Adobe 矢量图形设计工具
28.4.1 M芯片
-

Adobe Photoshop 2023
行业最佳图像处理软件
24.4.1 M芯片
-

Pixelmator Pro
mac专业图像编辑
3.6.5 M芯片
-
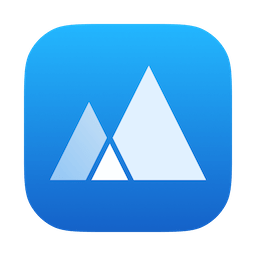
App Cleaner 8
mac软件卸载软件
8.3.1 M芯片
-

Final Cut Pro
专业视频剪辑软件
10.8.0 M芯片
-
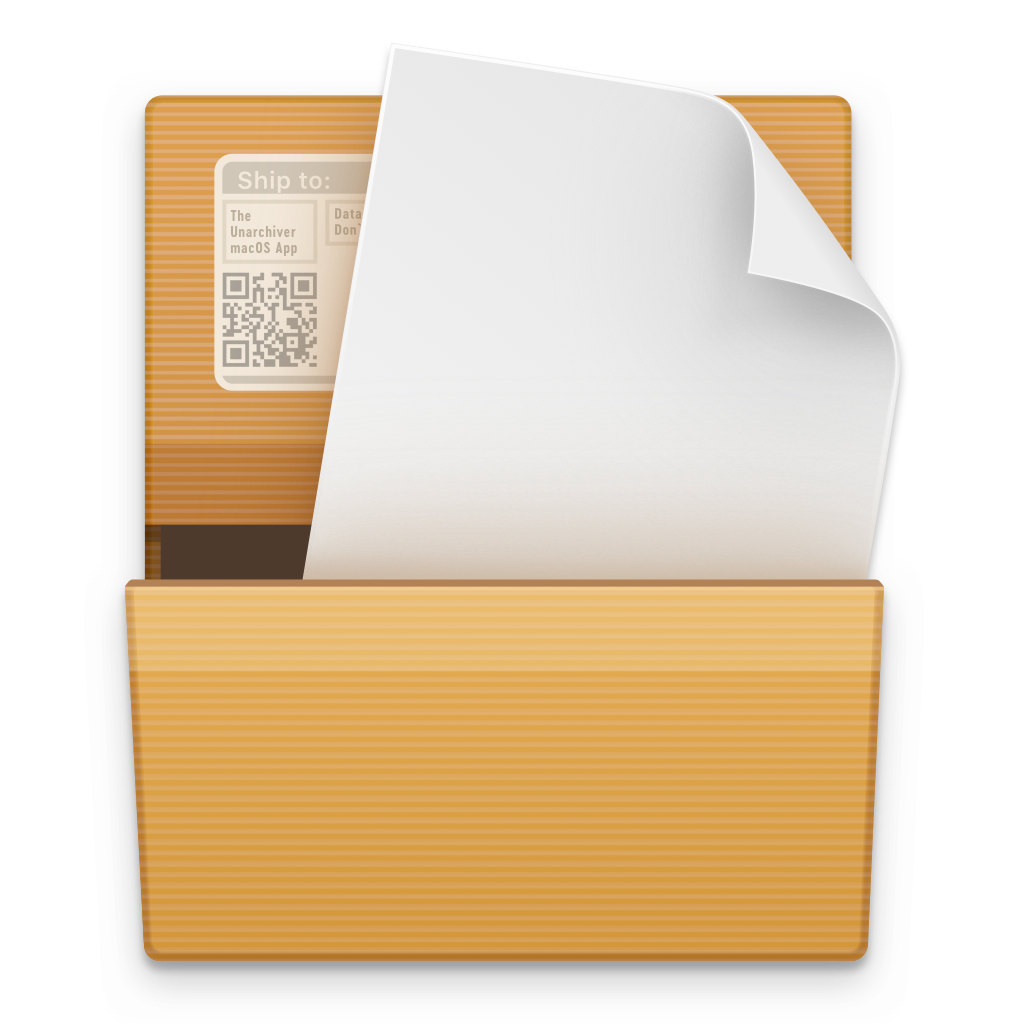
The Unarchiver
免费解压缩工具
4.3.8 M芯片
-

原神
原神 mac版下载
4.8 M芯片
-

DaVinci Resolve Studio 达芬奇
视频调色剪辑
18.6.6 M芯片
-

AutoCAD 2024
经典CAD制图软件
24.3.61.182 M芯片

