如何轻松更改Mac的计算机名、主机名和Bonjour名称
在使用AirDrop,蓝牙等情况,我们才会注意到自己Mac设备的名称,怎么自定义自己的Mac的名称呢?本文将向你展示如何轻松地更改你的Mac计算机名、主机名和Bonjour名称,让你的设备在网络中更加独特和易于识别。
了解Mac的名称类型
在更改名称之前,了解计算机名称、主机名和Bonjour名称的区别是很重要的:
- 计算机名称:用户可识别的设备名称,相当于设备的“身份标识”。
- 主机名:网络中用于识别设备的名称,通常用于网络通信。
- Bonjour名称(本地主机名):在本地网络中用于识别设备的名称,便于其他设备发现和连接。
例如,如果你的计算机名称是“John-MacBook-Pro”,那么你的Bonjour名称可能就是“John-MacBook-Pro.local”。
如何更改Mac的名称
更改计算机名称
方法1:通过系统设置
- 对于macOS Ventura及以上版本,点击屏幕左上角的苹果菜单,选择“系统设置”。
- 进入“通用”>“关于本机”。
- 点击当前的计算机名称,输入新的名称。
- 保存更改并重启Mac。

方法2:通过终端
- 打开“终端”。
- 输入命令
sudo scutil --set ComputerName "NewComputerName"并替换为你想要的新名称。 - 输入管理员密码确认更改。
- 重启Mac并使用
scutil --get ComputerName命令验证更改。
更改主机名
- 打开“终端”。
- 输入命令
sudo scutil --set HostName "NewHostName"并替换为新的主机名。 - 输入管理员密码确认更改。
- 重启Mac并使用
scutil --get HostName命令确认主机名是否更改成功。
更改Bonjour名称
方法1:通过系统设置
- 对于macOS Ventura及以上版本,点击苹果菜单,选择“系统设置”。
- 进入“共享”设置。
- 点击“本地主机名”旁的“编辑”,输入新的名称并确认。
- 重启Mac。
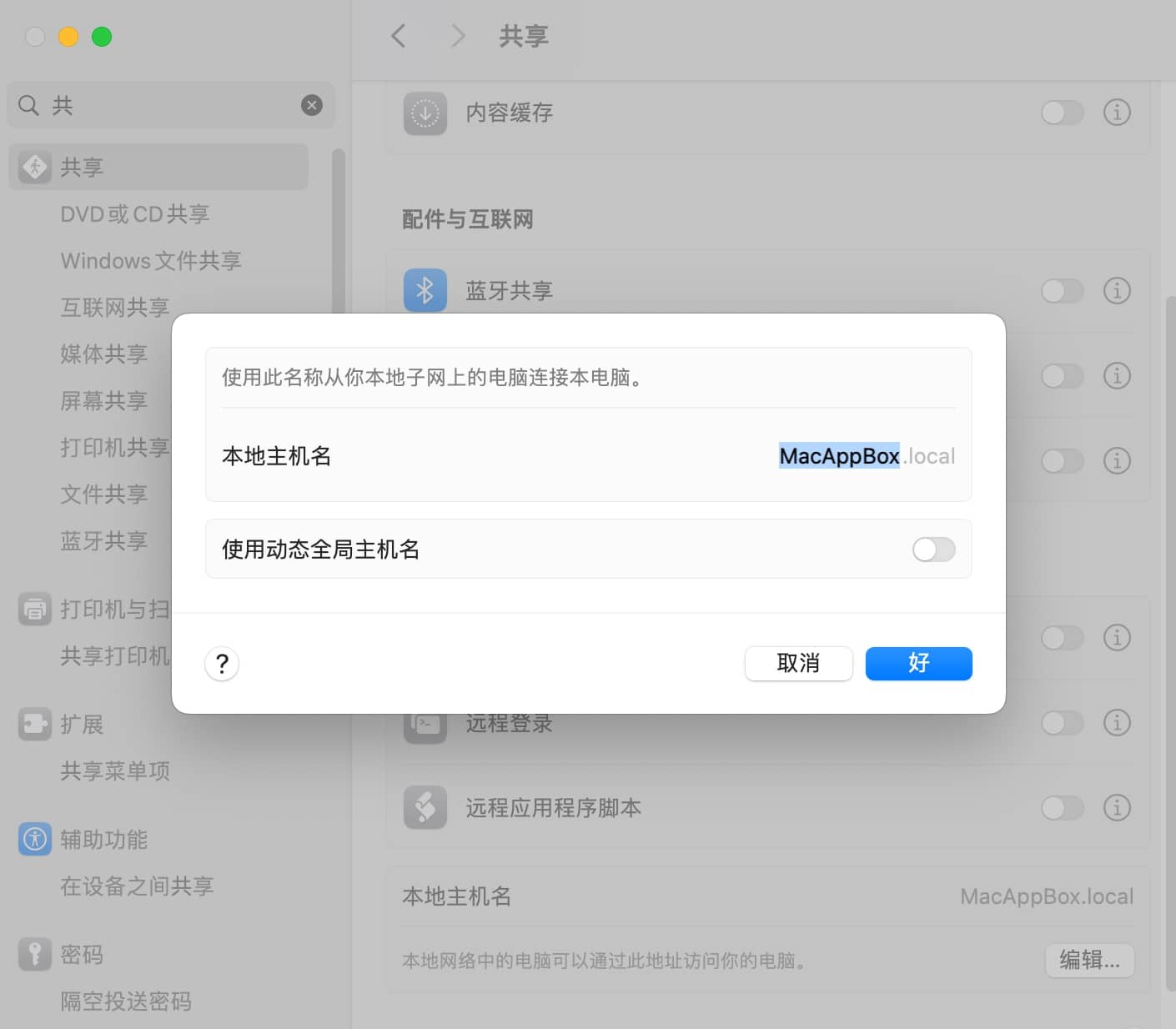
方法2:通过终端
- 打开“终端”。
- 输入命令
sudo scutil --set LocalHostName "NewLocalHostName"并替换为新的Bonjour名称。 - 重启Mac并使用
scutil --get LocalHostName命令确认更改。
通过上述步骤,你可以轻松地更改你的Mac设备的名称,使其更加个性化和易于管理。希望这些详细的指导能帮助你顺利完成名称更改,享受更加便捷的Mac使用体验。
相关软件
最新软件
-

Luminar Neo
基于人工智能的图像处理软件
1.19.0 M芯片
-

CleanMyMac X
mac卸载和清理软件
4.15.3 M芯片
-

Parallels Desktop 19
最佳Windows虚拟机
19.3.0 M芯片
-
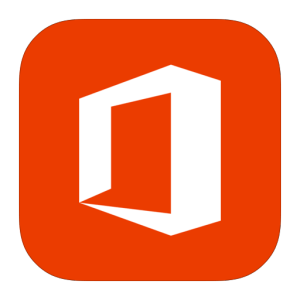
Office 2021
最新Office for mac
16.84 M芯片
-

Photoshop 2024
专业图像处理和图片设计
25.7 M芯片
-
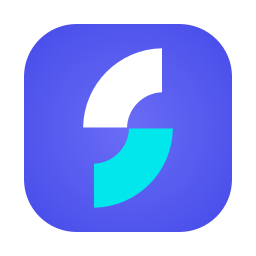
Longshot
高效截图解决方案
1.1.6 M芯片
-
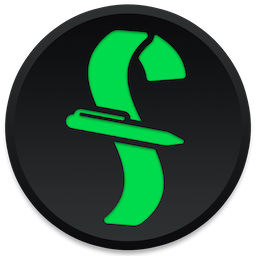
Final Draft 13
剧本写作应用
13.1.0 M芯片
-
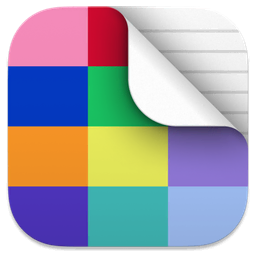
Deckset
Markdown转为幻灯片
2.0.29 M芯片
-
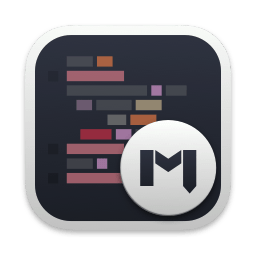
MWeb Pro
专业的Markdown写作软件
4.6.1 M芯片
-
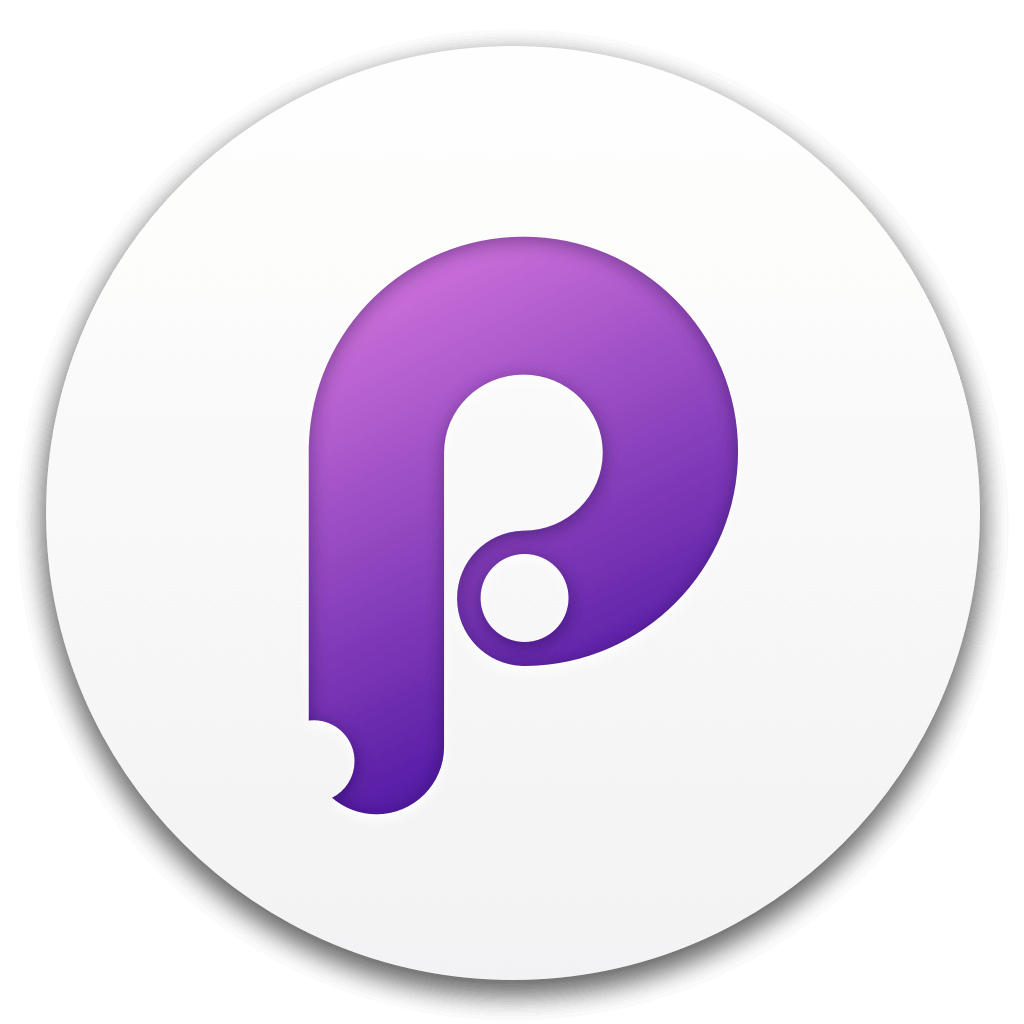
Principle
最容易上手的原型设计软件
6.35 M芯片
推荐软件
-
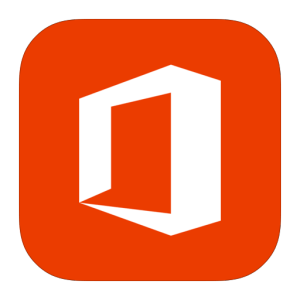
Office 2021
最新Office for mac
16.84 M芯片
-
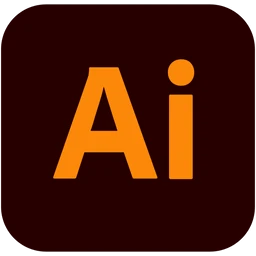
Adobe Illustrator 2024
Adobe 矢量图形设计工具
28.4.1 M芯片
-

Adobe Photoshop 2023
行业最佳图像处理软件
24.4.1 M芯片
-

Pixelmator Pro
mac专业图像编辑
3.5.8 M芯片
-

DaVinci Resolve Studio 达芬奇
视频调色剪辑
18.6.6 M芯片
-

AutoCAD 2024
经典CAD制图软件
24.3.61.182 M芯片
-

原神
原神 mac版下载
4.5 M芯片
-

Parallels Desktop 19
最佳Windows虚拟机
19.3.0 M芯片
-
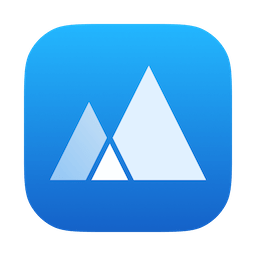
App Cleaner 8
mac软件卸载软件
8.2.7 M芯片
-

Final Cut Pro
专业视频剪辑软件
10.7.1 M芯片

