使用Configurator恢复Apple Silicon Mac
苹果的 Configurator 模式是一种特殊的操作模式,用于管理和配置苹果设备,例如 iPhone、iPad 和 Mac。它通常用于企业、教育机构或其他大规模部署设备的情况下。有时您需要将Mac恢复到先前的状态,或者在某些原因导致Mac停止工作时恢复它。苹果的Configurator是恢复Mac的一种方式。以下是如何使用它来恢复Apple Silicon Mac。
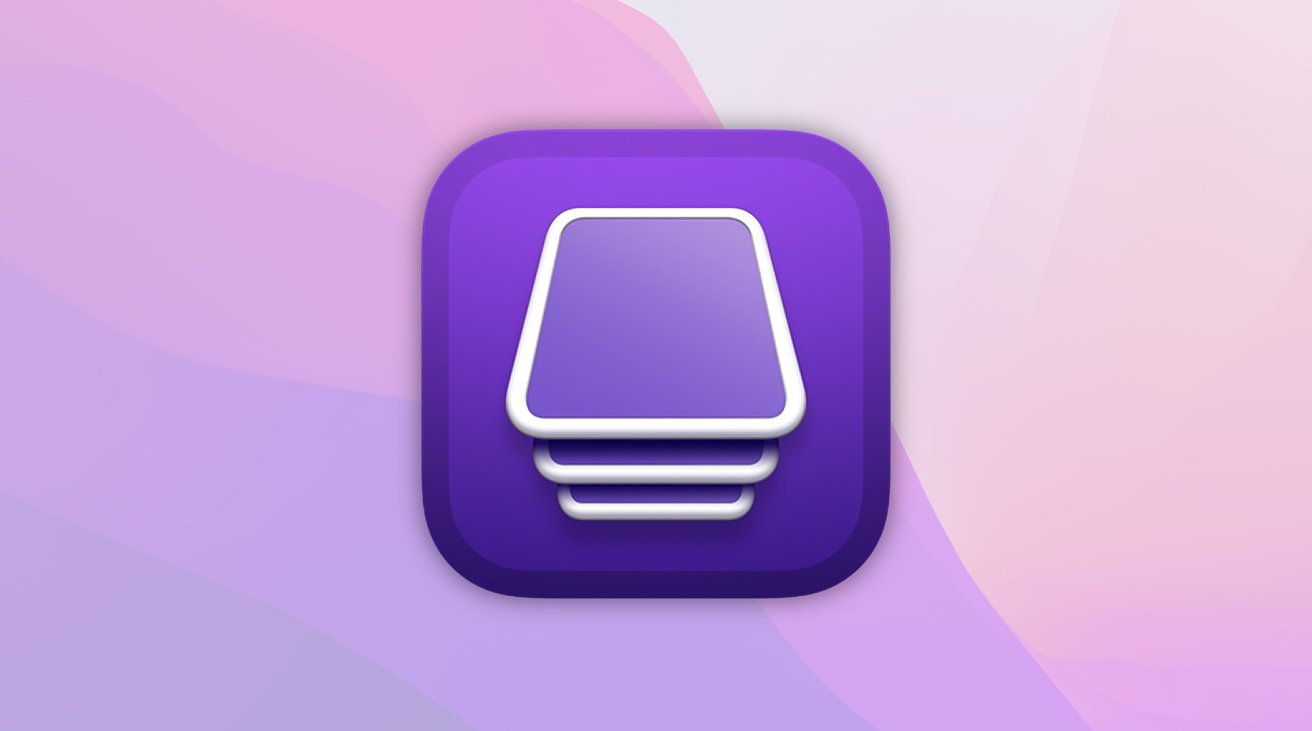
Configurator的理念是您可以使用它将Apple设备恢复到某个预定的状态,而无需手动为每个设备重新安装操作系统。
Configurator还可以让您管理设备配置 - 例如,将特定软件安装到设备上,或者为开发团队配置设备。
请注意,要使用Apple Configurator进行Mac的恢复或恢复,您需要两台Mac和一根USB-C到USB-C电缆。
开始
要开始使用Apple Configurator,请从Mac App Store将其下载到您的Mac上。它会下载到应用程序文件夹。
您可以从那里运行它,或者您可以将它复制到另一个卷中,在这种情况下,它仍然可以正常工作。
Configurator最初是为管理和配置企业iOS设备而设计的,但2.x版本添加了还可恢复Mac的功能。
您还可以使用Configurator的iOS版本将Macs添加到您的组织中,但其功能比Mac版本更有限。
下载Configurator后,在您的Mac Finder中打开它以开始使用。
对于Mac而言,主窗口中的辅助工具栏右侧的恢复选项卡特别重要。
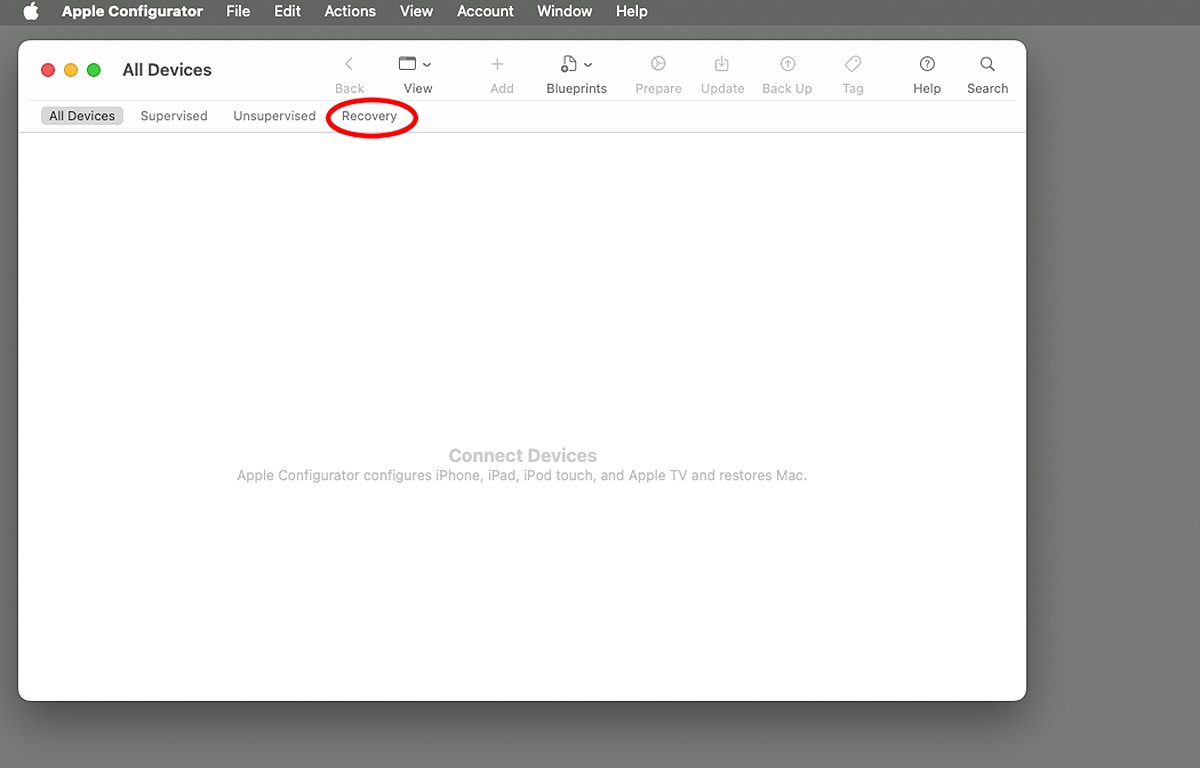
cfgutil命令行工具
还有一个(主要用于iOS的)命令行Configurator工具(cfgutil),您可以从Apple Configurator->安装自动化工具菜单项中安装。
您需要在您的Mac上具有管理员密码才能安装它。安装了cfgutil后,在您的启动磁盘上的/Applications中运行Apple的Terminal应用程序,然后键入:
man cfgutil
并按下键盘上的Return键以获取使用详细信息。
但对于下面的示例,您可能不需要它。
使用Configurator恢复死机的Mac
在非常罕见的情况下,Mac可能会由于固件故障而变得无响应或无法启动。在这些情况下,Mac无法在恢复其固件并擦除其内部存储之前进行恢复。
如果您的Mac遇到此问题,请先尝试使用外部启动磁盘重新启动它,然后在内部卷上运行Disk Utility的Disk First Aid,然后重新启动。
如果这样做不起作用,请尝试使用恢复模式,方法是从关闭状态下按住电源按钮启动Mac(对于Apple Silicon Mac),或者从已关闭状态下按住键盘上的Command-R键。
进入恢复模式后,请尝试使用Disk Utility修复或恢复内部驱动器。如果这样做还不起作用,那么您需要恢复Mac的默认固件并重新开始。
由于恢复模式软件位于每台Mac的固件中,如果固件变得无法操作,则将无法引导到恢复模式。
准备恢复
苹果将恢复Mac固件的过程称为恢复。请注意,执行恢复不会更改Mac现有启动磁盘上的任何内容 - 它仅通过刷新Mac的固件将默认固件和recoveryOS恢复到其原始状态。
相比之下,苹果将恢复称为执行恢复加上将Mac的内部启动磁盘恢复到其可启动状态的过程。有时,这也可能涉及完整重新安装macOS到启动磁盘上。
您还需要两台Mac来执行恢复或恢复,因为它们必须通过USB-C到USB-C电缆连接在一起。还需要互联网连接。
要开始,请通过其侧面的USB-C端口将两台计算机通过USB-C电缆连接起来。最好确保两者都插入交流电插座,但如果无法将两者都插入交流电,请确保您要恢复的那个已插入。
对于Apple Silicon MacBook和Mac mini,苹果建议将USB-C电缆插入两台机器上最左侧的USB-C端口。对于Apple Silicon iMac和Mac Studio型号,苹果建议将USB-C电缆插入两台机器上最右侧的USB-C端口。
对于Apple Silicon Mac Pro,苹果建议将电缆插入距离电源按钮最远的USB-C端口 - 除非它是机架式Mac Pro - 然后将电缆插入距离电源按钮最近的USB-C端口。
最后,确保第二台Mac已关闭,然后运行Apple Configurator。
恢复步骤
以下步骤是为了恢复目标Mac的固件并安装最新的recoveryOS,但保留启动磁盘的内容不变。
对于基于Apple Silicon的Mac进行恢复或恢复的步骤略有不同,具体取决于它是iMac,Mac mini,Mac Studio还是Mac Pro。
首先是iMac:
- 断开iMac的电源
- 同时按住电源按钮,连接电源,按住电源按钮三秒钟
- 开始恢复或恢复时,您会看到苹果标志和进度条
对于Mac Studio,Mac mini或Mac Pro,步骤大致相同,但稍有不同:
- 至少断开电源十秒钟
- 按住电源按钮
- 重新连接电源
- 释放电源按钮
- 状态指示灯应变为琥珀色,并且"DFU"标志应出现在Apple Configurator中。
恢复或恢复开始后,您将在要恢复的Mac上看到苹果标志和进度条。
对于便携式Mac计算机,请确保首先关闭Mac,然后将其连接到电源并按下并释放电源按钮。
再次按下电源按钮,并同时按下键盘上的右Shift键,左Option键和左Control键,持续大约十秒钟。继续按住四个按钮。
十秒钟后,继续按住电源按钮,但释放键盘上的三个键,直到在第一台Mac上的Apple Configurator中出现"DFU"为止。
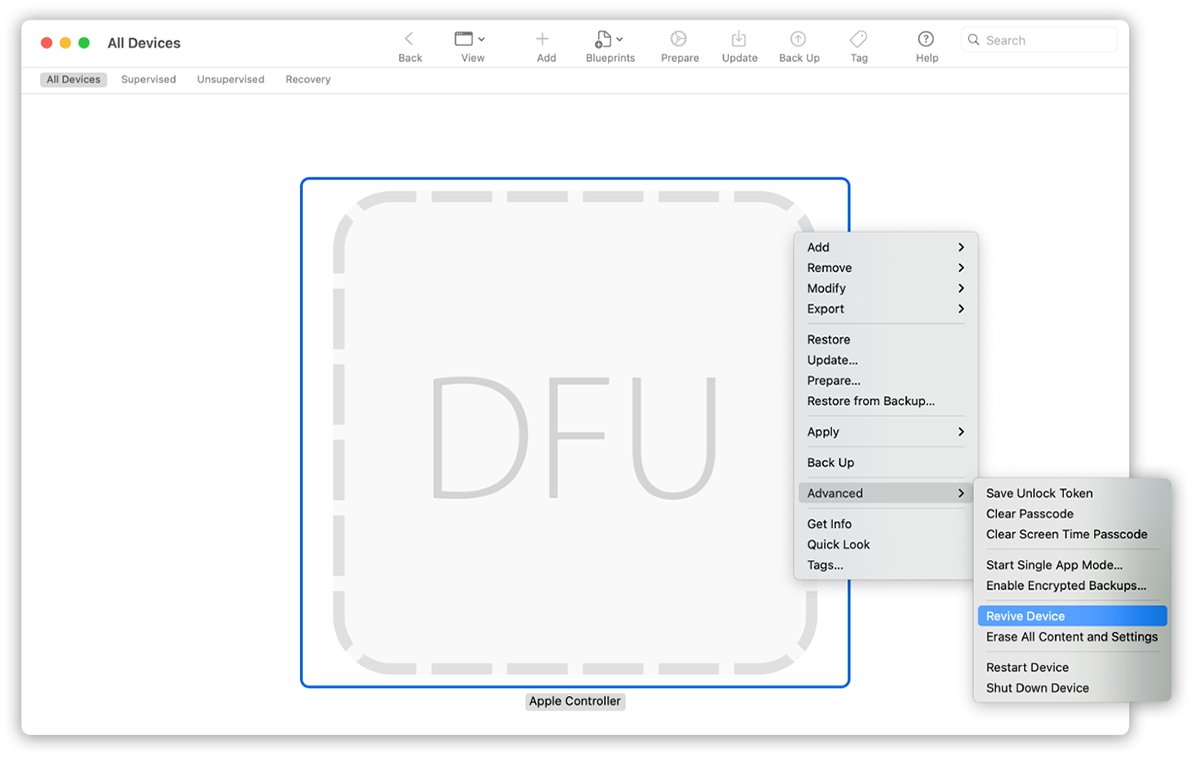
要恢复第二台Mac的固件,请在Apple Configurator中选择要恢复的Mac的"DFU"图标,然后选择操作->高级->恢复设备,然后单击恢复。
或者,您可以在所选的DFU图标上单击控制键,选择高级->恢复设备,然后单击恢复。
如果在恢复或恢复过程中任何一台Mac失去电源,请恢复电源并重新启动该过程。
等待过程完成。在目标设备上,您可能会看到苹果标志出现并消失几次。
如果进程成功完成,则目标Mac在完成后将重新启动。
使用macOS重新安装的恢复步骤
这些步骤将恢复固件,recoveryOS,然后擦除内部驱动器并重新安装干净的macOS版本:
在第一台Mac上的Apple Configurator中:
- 选择要恢复的Mac的DFU图标
- 选择操作->恢复
- 单击恢复
- 等待过程完成
- 等待Mac重新启动
- 在目标Mac上完成macOS设置助手
- 在第一台Mac上退出Configurator,拔掉任何电缆
苹果在如何在基于Intel的Mac上进行恢复或恢复的页面上有详细说明。
这些步骤与适用于包含苹果T2安全芯片的2017年或之后制造的Mac的Apple Silicon Mac的步骤相似。
在macOS 14 Sonoma中使用Finder进行恢复
在一些Mac型号上,在macOS 14 Sonoma中,苹果添加了在Finder中直接执行恢复或恢复的功能,而无需使用Apple Configurator。事实上,苹果在如何执行这项任务的技术说明(108900)中有详细说明。
在Finder中执行恢复或恢复的步骤基本与在Configurator中相同。但是,一旦您将机器连接并在适当的模式下启动,您可以在Finder窗口的侧边栏中选择目标Mac,然后单击Revive Mac或Restore Mac按钮开始该过程。
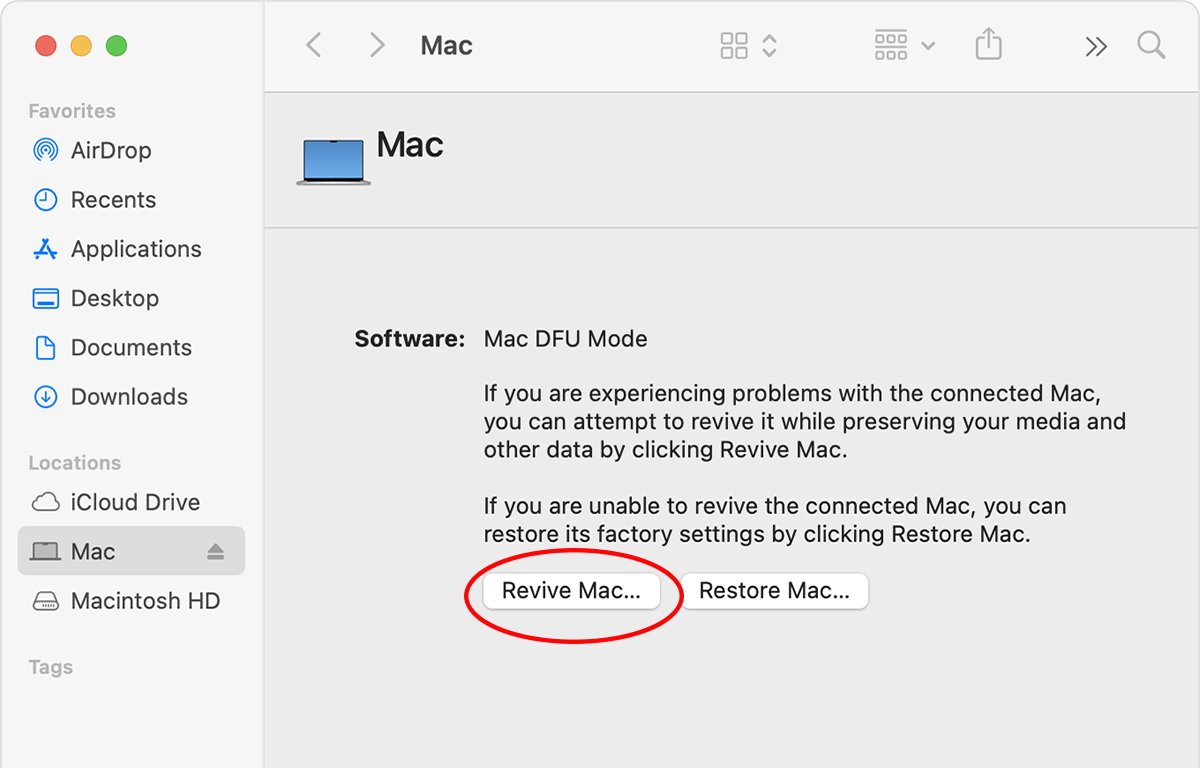
请务必查看苹果的Configurator 2用户指南,以获取有关如何使用Configurator 2和Apple Configurator支持页面的更多信息。
相关软件
最新软件
-

Raycast
新款macOS效率启动工具
1.79.1 M芯片
-
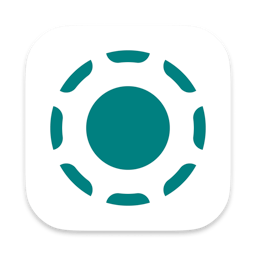
LocalSend
本地文件互传利器
1.15.2 M芯片
-
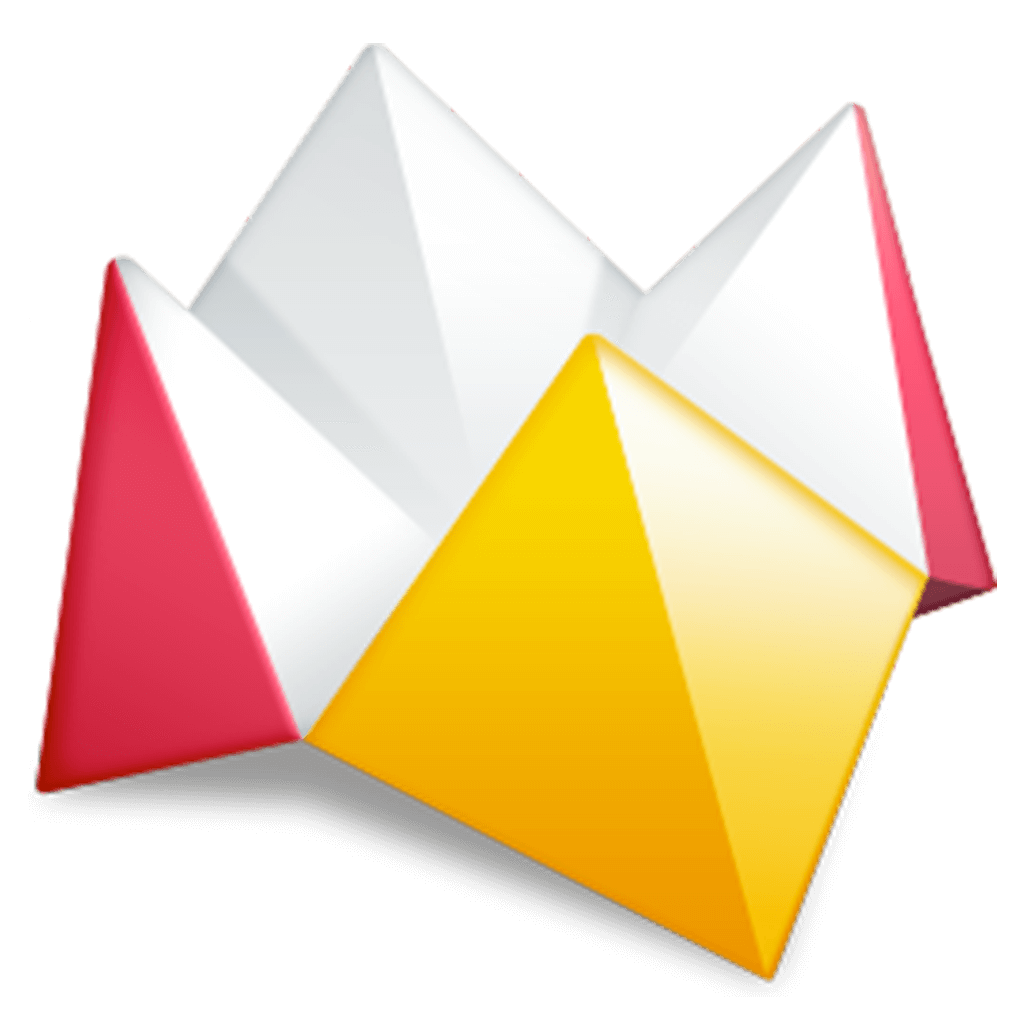
Reveal
iOS开发界面调试工具
49 M芯片
-
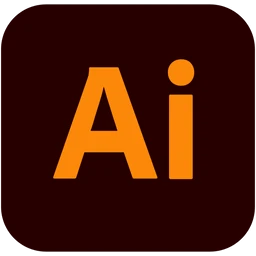
Adobe Illustrator 2024
Adobe 矢量图形设计工具
28.6.0 M芯片
-

Scherlokk
文件搜索与比较利器
6.2.3 M芯片
-
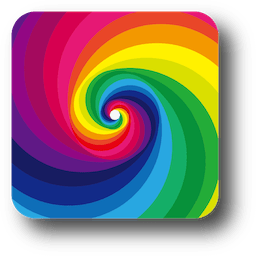
Dynamic Wallpaper
macOS 上的动态壁纸引擎
19.0 M芯片
-

Photoshop 2024
专业图像处理和图片设计
25.9.1 M芯片
-
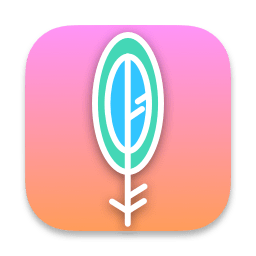
Maccy
macOS剪贴板增强效率工具
2.0.0.beta.2 M芯片
-

Sketch
轻量易用的矢量设计工具
100.3 M芯片
-

Typora
热门的文档写作软件
1.9.4 M芯片
推荐软件
-
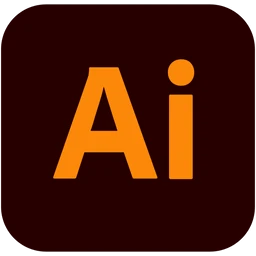
Adobe Illustrator 2024
Adobe 矢量图形设计工具
28.6.0 M芯片
-
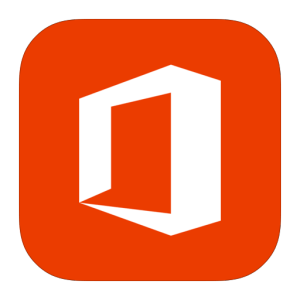
Office 2021
最新Office for mac
16.86 M芯片
-

Adobe Photoshop 2023
行业最佳图像处理软件
24.4.1 M芯片
-

Pixelmator Pro
mac专业图像编辑
3.6.5 M芯片
-
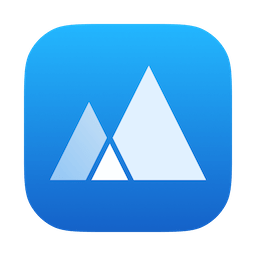
App Cleaner 8
mac软件卸载软件
8.3.1 M芯片
-

Final Cut Pro
专业视频剪辑软件
10.8.0 M芯片
-
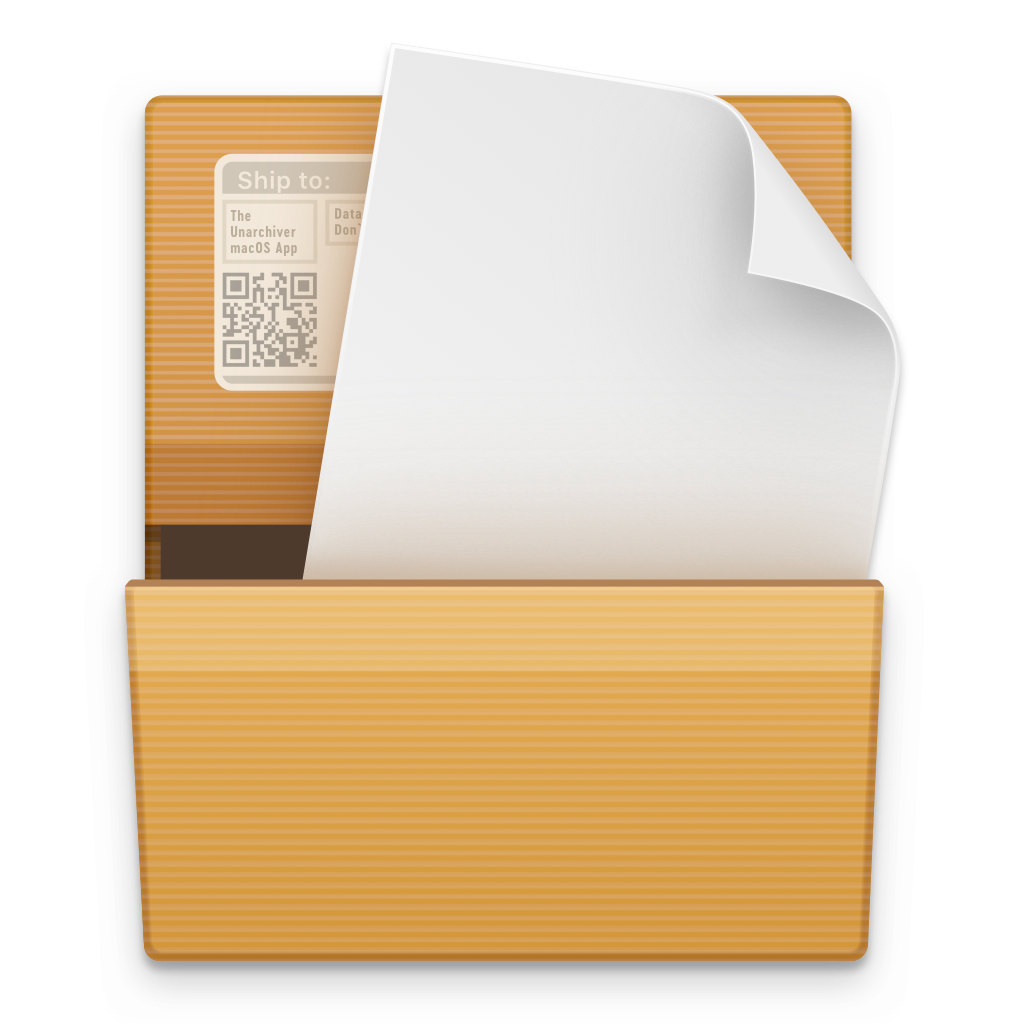
The Unarchiver
免费解压缩工具
4.3.8 M芯片
-

原神
原神 mac版下载
4.8 M芯片
-

DaVinci Resolve Studio 达芬奇
视频调色剪辑
18.6.6 M芯片
-

AutoCAD 2024
经典CAD制图软件
24.3.61.182 M芯片

