macOS下妙用option按键
macOS下option键是非常重要的按键,它的特性是激活一些隐藏功能,所以经常被多数人忽视。现在总结一下option键让你意想不到的功能吧
一、最大化窗口
mac左上角三个按钮默认为关闭 最小化和全屏,但大多数时候,我们最要的是最大化窗口,而非全屏。这个时候,按住option键,你会发现全屏按键变为 + 号了,点击试一下,窗口最大化了,真香。。。

快速输入特殊字符
遇到特殊字符怎么办,一般都在菜单栏的点击输入法,再选择 显示表情与符号 再去选择特殊字符。其实使用option能帮你快速输入特殊字符。
例如:
输入版权™的快捷键是 option+2
不等号≠的快捷键是 option+加号
具体按键如下:
| 原始按键 | ` | 1 | 2 | 3 | 4 | 5 | 6 | 7 | 8 | 9 | 0 | - | = |
|---|---|---|---|---|---|---|---|---|---|---|---|---|---|
| Option + | ` | ¡ | ™ | £ | ¢ | ∞ | § | ¶ | • | ª | º | – | ≠ |
| Shift + Option + | ` | ⁄ | € | ‹ | › | fi | fl | ‡ | ° | · | ‚ | — | ± |
| 原始按键 | q | w | e | r | t | y | u | i | o | p | [ | ] | \ |
|---|---|---|---|---|---|---|---|---|---|---|---|---|---|
| Option + | œ | ∑ | ´ | ® | † | ¥ | ¨ | ˆ | ø | π | “ | ‘ | « |
| Shift + Option + | Œ | „ | ´ | ‰ | ˇ | Á | ¨ | ˆ | Ø | ∏ | ” | ’ | » |
| 原始按键 | a | s | d | f | g | h | j | k | l | ; | ' |
|---|---|---|---|---|---|---|---|---|---|---|---|
| Option + | å | ß | ∂ | ƒ | © | ˙ | ∆ | ˚ | ¬ | … | æ |
| Shift + Option + | Å | Í | Î | Ï | ˝ | Ó | Ô | | Ò | Ú | Æ |
| 原始按键 | z | x | c | v | b | n | m | , | . | / |
|---|---|---|---|---|---|---|---|---|---|---|
| Option + | Ω | ≈ | ç | √ | ∫ | ˜ | µ | ≤ | ≥ | ÷ |
| Shift + Option + | ¸ | ˛ | Ç | ◊ | ı | ˜ | Â | ¯ | ˘ | ¿ |
一键关闭所有窗口
Command+w是关闭窗口,再加上option一起按就是关闭所有窗口
快速打开系统偏好设置中的某一项
一般情况我们调节设置时,都从菜单栏进入系统偏好设置,然后再找其它中的一项再操作。但通过option键可以快速到达某些设置项。主要是mac键盘的第一行支持的快速按键的相关功能。例如:
option+任意一个音量键会直接打开系统偏好设置中的声音设置
option+任意一个亮度调节会直接打开显示器设置
其它几个键大家可以手动试试哦
访达(Finder)中的option妙用
1、Finder右键菜单显示后,按option会显示不一样的功能项,见下图:

2、在 Finder 中,按住 Option 键并拖拽文件即可快速复制文件。
3、选中多个文件,按 ⌘-option-I 即可查看多个文件的大小
4、直接删除文件不进入废纸篓:鼠标选中文件后,按⌘-option-delete,文件将直接删除。
快速查看系统参数
按住option,然后点击菜单栏中的网络、蓝牙、电池会显示一些隐藏的系统参数。按住option再点击菜单栏上的通知,则可以直接关闭通知提示。

强制退出应用
按住 Option 键,鼠标右键点击 Dock 栏,即可唤出「强制退出」选项。

相关软件
-

Photoshop 2024
专业图像处理和图片设计
25.6 M芯片
-
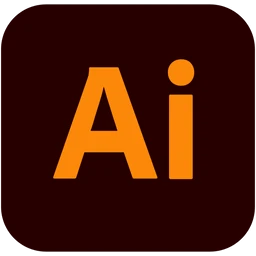
Adobe Illustrator 2024
Adobe 矢量图形设计工具
28.4.1 M芯片
-
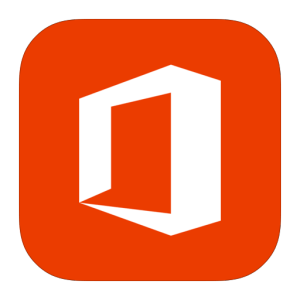
Office 2021
最新Office for mac
16.83 M芯片
-

Adobe Photoshop 2023
行业最佳图像处理软件
24.4.1 M芯片
-
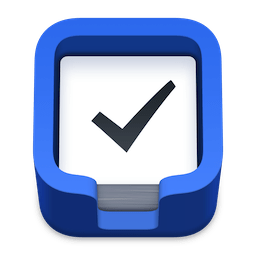
Things
mac优秀任务管理
3.20.5 M芯片
-

DCommander
MacOS文件管理器
3.9.5 M芯片
-
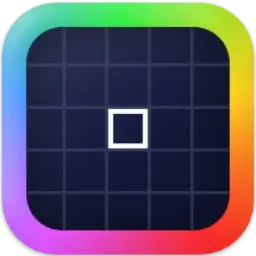
ColorSlurp
mac优秀取色软件
3.9.2 M芯片
-

PDF Expert
macOS下编辑PDF的利器
3.10 M芯片
-

Kaleidoscope
mac 优秀文件对比工具
4.5 M芯片
-

GraphicConverter
好用的修图看图应用
12.1.1 M芯片
最新软件
-

Loop
macOS 窗口管理应用
1.0.0 beta15 M芯片
-
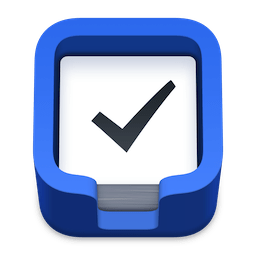
Things
mac优秀任务管理
3.20.5 M芯片
-

DCommander
MacOS文件管理器
3.9.5 M芯片
-
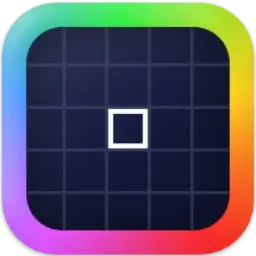
ColorSlurp
mac优秀取色软件
3.9.2 M芯片
-

PDF Expert
macOS下编辑PDF的利器
3.10 M芯片
-

Kaleidoscope
mac 优秀文件对比工具
4.5 M芯片
-

GraphicConverter
好用的修图看图应用
12.1.1 M芯片
-

Doppler
音乐播放器
2.1.21 M芯片
-
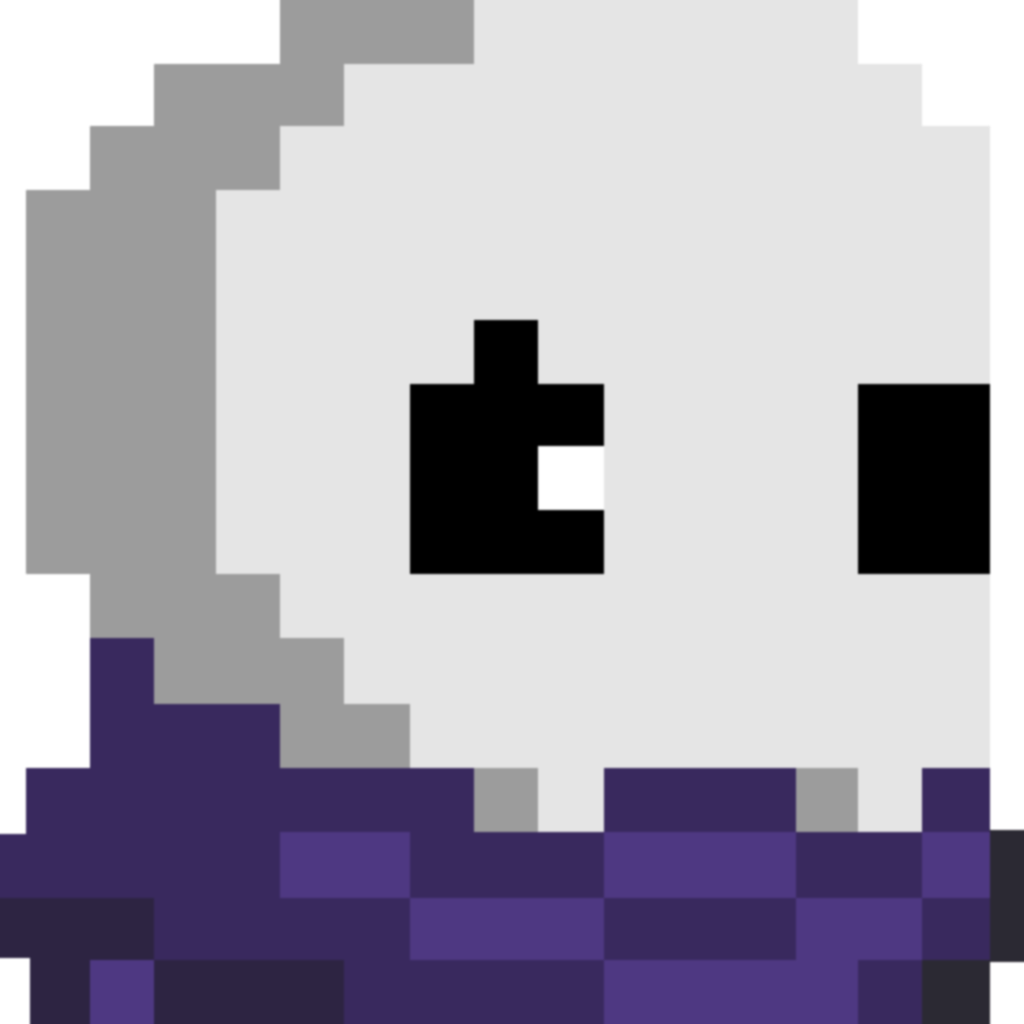
Skul:英雄杀手
Skul:英雄杀手
1.09.01.1f5 M芯片
-

Parkitect
游乐园建造师
1.9e M芯片
推荐软件
-
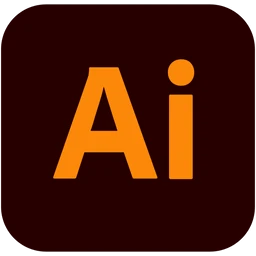
Adobe Illustrator 2024
Adobe 矢量图形设计工具
28.4.1 M芯片
-
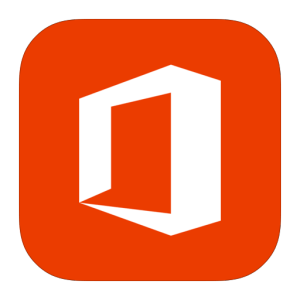
Office 2021
最新Office for mac
16.83 M芯片
-

Adobe Photoshop 2023
行业最佳图像处理软件
24.4.1 M芯片
-

Pixelmator Pro
mac专业图像编辑
3.5.8 M芯片
-

DaVinci Resolve Studio 达芬奇
视频调色剪辑
18.6.6 M芯片
-

AutoCAD 2024
经典CAD制图软件
24.3.61.182 M芯片
-

原神
原神 mac版下载
4.5 M芯片
-

Parallels Desktop 19
最佳Windows虚拟机
19.3.0 M芯片
-
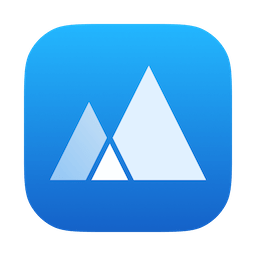
App Cleaner 8
mac软件卸载软件
8.2.7 M芯片
-

Final Cut Pro
专业视频剪辑软件
10.7.1 M芯片

