在Mac上使用Filmage Screen进行视频/音频录制
想必因为疫情需要远程办公、在家上课或赋闲在家的缘故,很多人“被迫营业”开始接触音视频录制,包括网课视频、会议音频、培训教程和短视频等,从录屏小白逐渐走上录屏大师的道路。今天小编就向大家强烈推荐一款方便实用又功能强大的音频/视频录制软件——Filmage Screen,它界面简洁、操作简单,可以满足日常生活对于录制音视频的各种需要。无论屏幕还是声音,都能清晰捕捉,全屏录制、窗口录制和画中画模式随心选,系统声音、麦克风声音、环境音随便录,并且没有任何录制时间限制。
了解一款好软件永远不会太晚,下面就听我简单介绍如何在Mac上使用Filmage Screen录制屏幕和声音:
Filmage Screen 录制特定窗口屏幕
如果您需要在录制视频的过程中同时处理其他工作,选择录制特定窗口屏幕,便可随心切换窗口,不受干扰高效工作学习。
1.打开Filmage Screen,录制时选择电脑屏幕;
2. 点击您需要录制的特定窗口,然后在录制区域下选中窗口录制;
3. 选择分辨率、帧率和音频源,然后开始录制。
Filmage Screen 录制自定义区域屏幕
除了特定窗口录制外,你还可以自定义录屏区域,想录哪里就录哪里,灵活又方便。
1. 打开Filmage Screen,录制时选择电脑屏幕;
2. 鼠标随意滑动选择您希望录制的区域,此时录制区域会显示为区域录制;
3. 选择分辨率、帧率和音频源,然后开始录制。
Filmage Screen 录制声音
当然,你也可以用它专门录制声音制作音频,自由选择录制系统声音、内建或外接麦克风,系统声音和麦克风等多种音频输入源。
1. 打开Filmage Screen,录制时选择音频;
2. 选择音频源,然后开始录制。
除了上述音视频录制场景之外,Filmage Screen 还支持摄像头录制和iPad、iPhone镜像录制,更多功能等你探索~
相关软件
-

Camtasia
TechSmith Camtasia
2023.3.14 M芯片
-
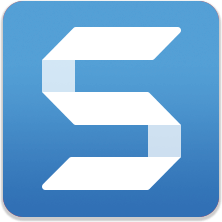
Snagit
功能全面的截屏和录屏工具
2024.2.3 M芯片
-
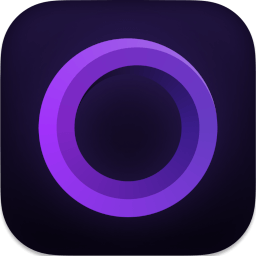
Screen Studio
优秀的屏幕录制应用
2.20.4 M芯片
-

VideoProc Converter
全能视频处理软件
6.4 M芯片
-
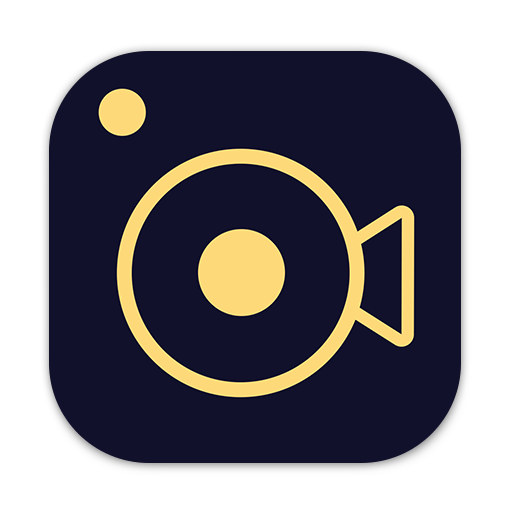
Aiseesoft Mac Screen Recorder
屏幕录制工具
2.2.22 M芯片
-
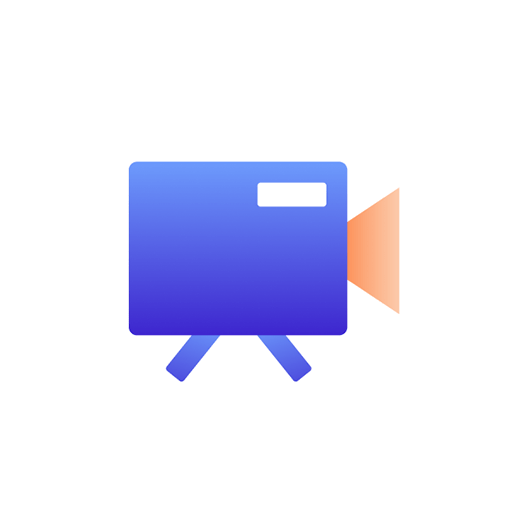
Eassiy Screen Recorder Ultimate
强大屏幕录制工具
5.0.16.4694 M芯片
-

iShowU Instant
高效的屏幕录制软件
1.4.17 M芯片
-
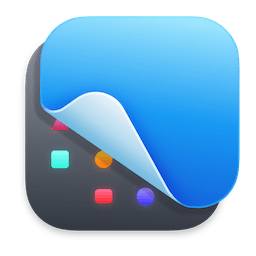
CleanShot X
屏幕录制和截图工具
4.6.2 M芯片
-
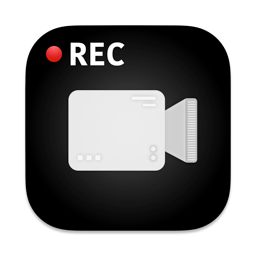
Omi录屏专家
屏幕录制专家
1.3.7 M芯片
-
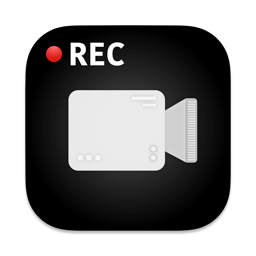
Omi录屏专家
全能屏幕录制编辑
1.3.5 M芯片
最新软件
-

Camtasia
TechSmith Camtasia
2023.3.14 M芯片
-

A Better Finder Rename
批量重命名文件
12.05 M芯片
-
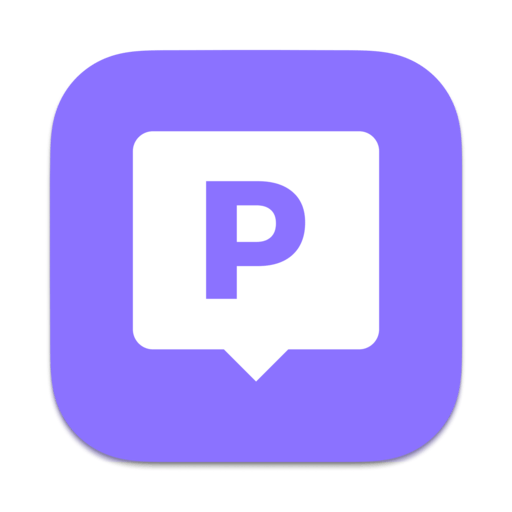
PopChar X
字符映射工具
10.1 M芯片
-
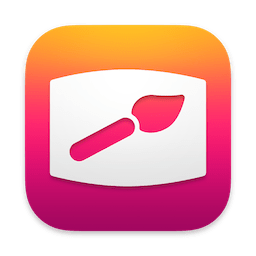
ScreenBrush
屏幕标记和注解工具
1.8.10 M芯片
-

CleanMyMac X
mac卸载和清理软件
4.15.3 M芯片
-

Parallels Desktop 19
最佳Windows虚拟机
19.3.0 M芯片
-

Photoshop 2024
专业图像处理和图片设计
25.7 M芯片
-
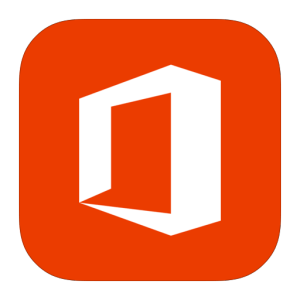
Office 2021
最新Office for mac
16.84 M芯片
-

Tower
优秀的Git客户端
11.0 M芯片
-

OmniPlan 4
专业的项目管理和计划软件
4.8 M芯片
推荐软件
-
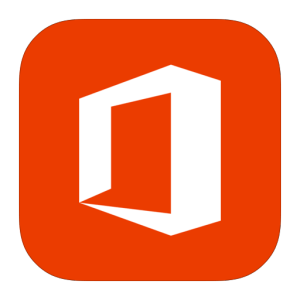
Office 2021
最新Office for mac
16.84 M芯片
-
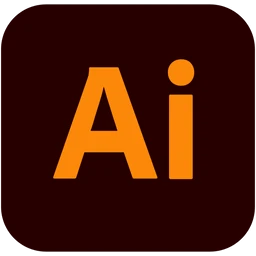
Adobe Illustrator 2024
Adobe 矢量图形设计工具
28.4.1 M芯片
-

Adobe Photoshop 2023
行业最佳图像处理软件
24.4.1 M芯片
-

Pixelmator Pro
mac专业图像编辑
3.5.8 M芯片
-

DaVinci Resolve Studio 达芬奇
视频调色剪辑
18.6.6 M芯片
-

AutoCAD 2024
经典CAD制图软件
24.3.61.182 M芯片
-

原神
原神 mac版下载
4.5 M芯片
-

Parallels Desktop 19
最佳Windows虚拟机
19.3.0 M芯片
-
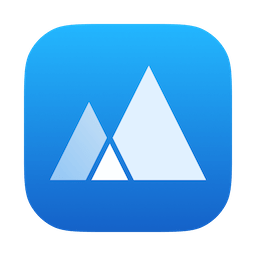
App Cleaner 8
mac软件卸载软件
8.2.7 M芯片
-

Final Cut Pro
专业视频剪辑软件
10.7.1 M芯片

